


近期有用户跟小编反馈win11电脑在打开内存压缩之后,电脑就经常会出现卡顿的现象,就想要关闭内存压缩,但是很多用户不知道win11怎么关闭内存压缩,其实方法很简单,下面小编给大家带来win11怎么关闭内存压缩的操作方法,一起接着往下看吧。
win11关闭内存压缩的方法:
第一步:首先鼠标右键点击win11系统桌面底部开始菜单。
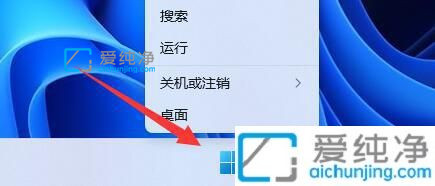
第二步:在弹出的右键菜单中选择“Windows终端(管理员)”选项。
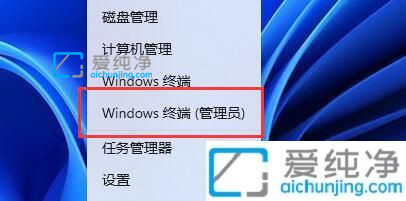
第三步:在打开的命令提示符窗口中,输入命令:“Get-MMAgent”回车执行,会弹出下面这个菜单,如果图示的“MemoryCompression”显示的是“true”说明开启了内存压缩。
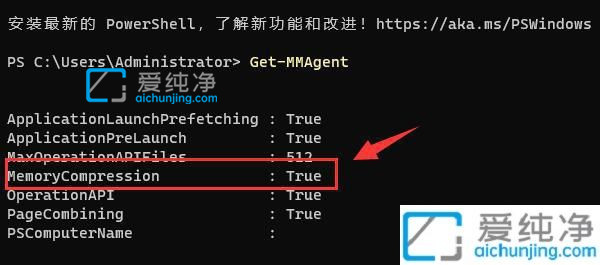
第四步:如果想要关闭内存压缩功能,我们可以输入:“Disable-MMAgent -mc”并回车运行。
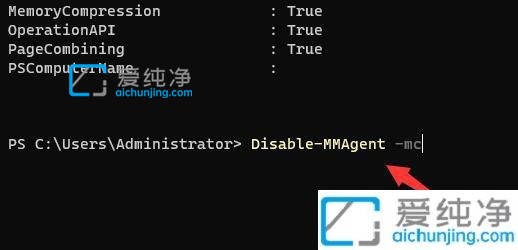
第五步:执行命令后等待运行完成后,重启win11电脑就能关闭内存压缩了。
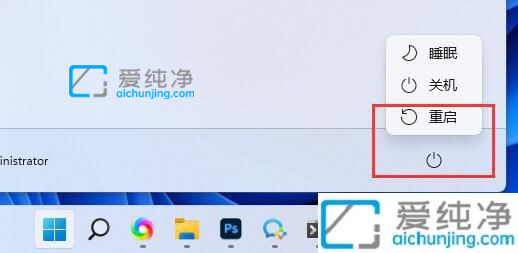
以上就是win11怎么关闭内存压缩的操作方法了,大家试着参考教程关闭就可以了,更多精彩资讯,尽在爱纯净。
| 留言与评论(共有 条评论) |