


一些小伙伴为了增加电脑运行速度,会给win10电脑装上机械硬盘,但是有些用户反馈win10机械硬盘装上不显示,不知道是怎么回事,下面小编给大家来讲解一下win10机械硬盘装上不显示的解决方法,一起来看看吧。
win10机械硬盘装上不显示的修复方法:
第一步:鼠标右击点击win10系统桌面上的"此电脑"图标,在弹出的菜单中选择"管理"选项。
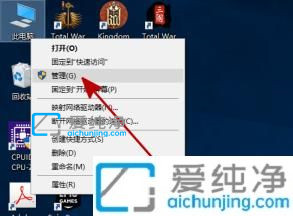
第二步:在计算机管理界面中,鼠标点击左侧菜单的"存储"下面的"磁盘管理"选项。
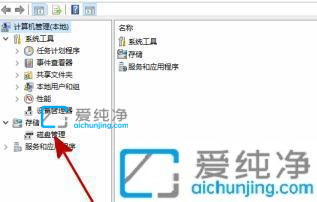
第三步:鼠标找到右键无法打开的新硬盘,选中右击选择"更改驱动器号和路径",有些新硬件需要我们初始化一下。
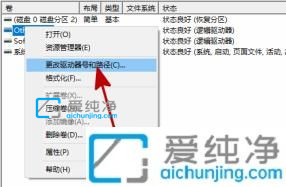
第四步:在弹出的更改驱动器号窗口中,鼠标点击"添加"按钮。
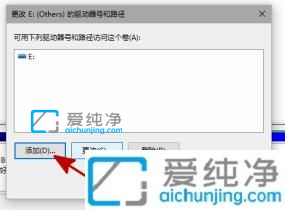
第五步:然后点击其中的"分配一下驱动器号",再点击确定选项即可。
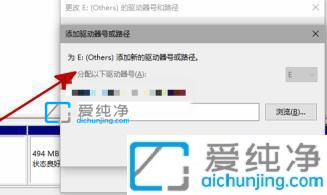
第六步:设置好之后我们重启下win10系统,即可查看到安装的新硬盘了。
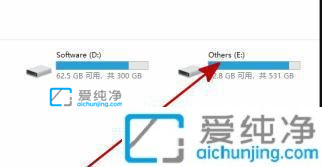
上述内容详解win10机械硬盘装上不显示的原因和解决方法,操作步骤简单,即使新手小白用户一看就知道如何操作,更多精彩资讯,尽在爱纯净。
| 留言与评论(共有 条评论) |