


win10系统用户一般都会设置开机密码,我们平常在开机不操作电脑的时候,电脑就会自动锁屏了,有些用户觉得每次锁屏之后还需要使用密码才可以打开十分的麻烦,就想要取消锁屏密码,那么win10电脑屏保密码怎么取消呢?下面小编给大家带来win10电脑屏保密码怎么取消的方法。
win10关闭屏保密码的方法:
第一步:首先我们打开win10电脑开始菜单里面的设置选项,在windows设置里面选择“帐户”设置。
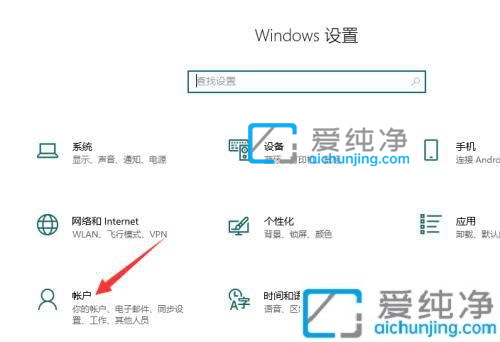
第二步:在帐户里面,先鼠标点击左侧菜单的“登录选项”选项。
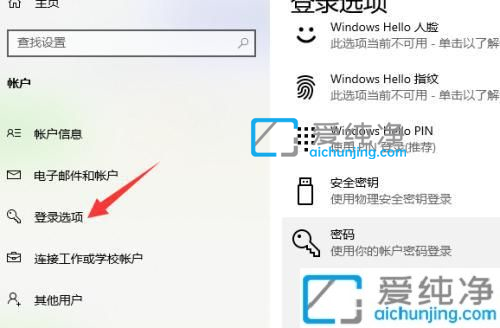
第三步:然后在右侧下拉找到 密码 选项点击选择“更改”选项。
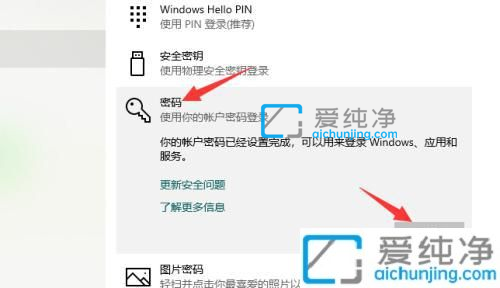
第四步:在弹出的输入当前密码,再点击“下一步”选项。
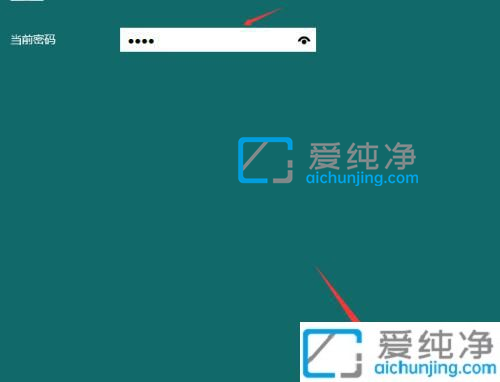
第五步:在更改密码界面中,将新密码设置均留空,直接鼠标点击“下一步”选项。
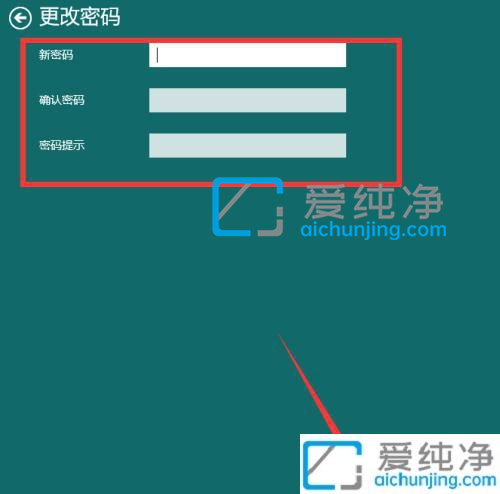
第六步:鼠标点击“完成”即可清空win10系统的开机密码了,没有了开机密码,屏保密码也同时没有了。
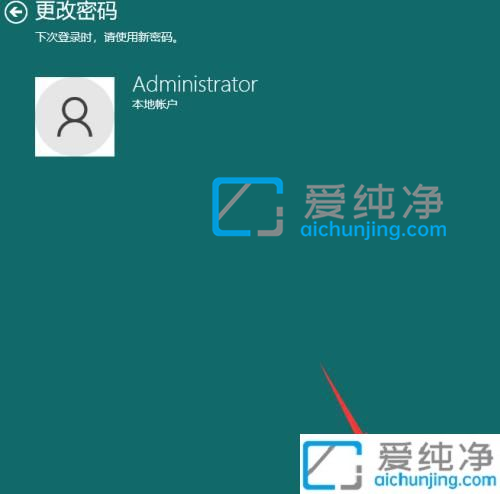
上述就是小编告诉大家的win10电脑屏保密码怎么取消的方法了,有需要的用户就可以根据小编的步骤进行操作了,更多精彩资讯,尽在爱纯净。
| 留言与评论(共有 条评论) |