


平常我们出差在外,需要紧急处理公司的事情的时候,可以使用远程桌面连接来控制电脑进行操作,但是很多用户都不知道win10怎么允许远程桌面连接,针对这个问题,小编今天来给大家分享一下win10怎么允许远程桌面连接的方法。
win10允许远程桌面连接的方法:
第一步:首先我们在要被远程的电脑上鼠标右击win10系统桌面上的“此电脑”图标,在弹出的菜单中选择“属性”选项。
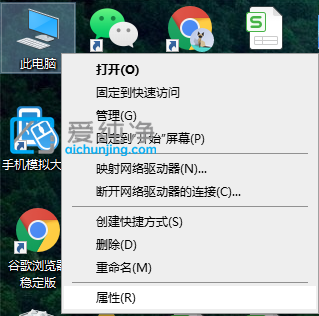
第二步:在系统界面中,鼠标点击左上的“远程设置”选项。
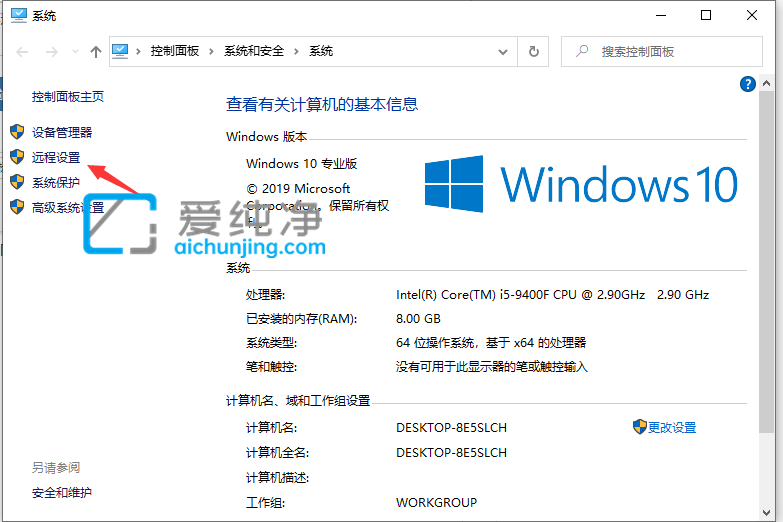
第三步:在系统属性窗口中,切换到“远程”选项瞳,鼠标点击“允许远程连接到此计算机”选项,再勾选“选择用户”选项。
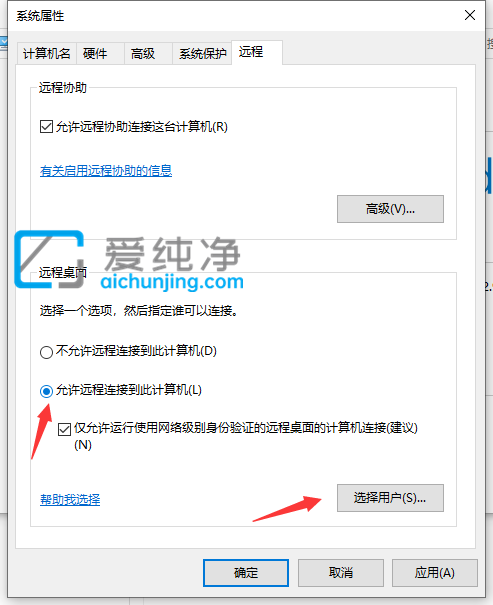
第四步:再鼠标点击“添加”选项,输入允许远程的用户名称,再点击“确定”选项,这样就设置好了允许远程桌面连接了。
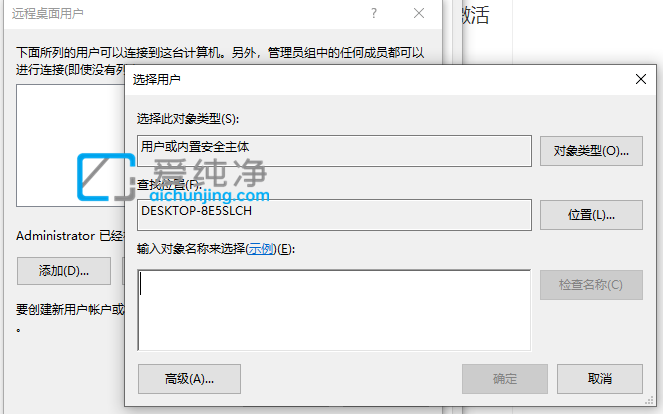
第五步:然后自己的电脑上,打开“开始菜单”里面找到“Windows附件”选项下面的“远程桌面连接”选项。
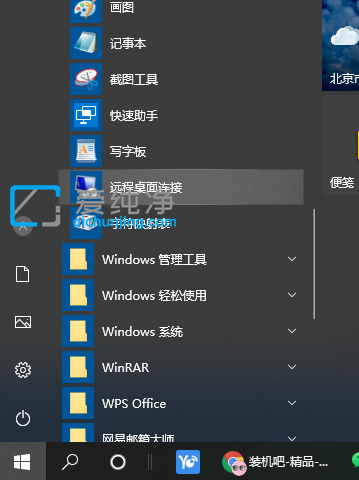
第六步:在远程桌面连接窗口中,输入对方计算机名称或者IP地址,点击“连接”即可,输入用户名和密码就可以连接成功了。
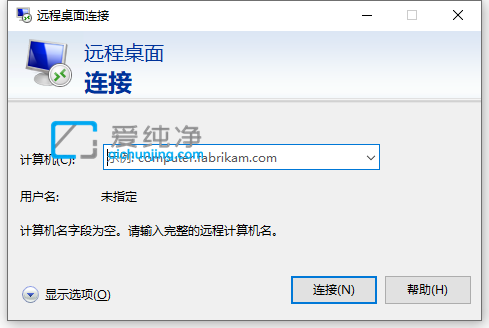
以上就是win10怎么允许远程桌面连接的方法了,大家可以根据以上步骤来试试,更多精彩资讯,尽在爱纯净。
| 留言与评论(共有 条评论) |