


近期一些小伙伴发现win11鼠标出现自动漂移,不知道是什么原因导致的,无法正常的使用,那么出现这种情况我们应该怎么办呢?下面小编来给大家分享一下Win11鼠标出现自动漂移的解决方法,跟着小编一起来看看吧。
第一种方法:通过注册表修复鼠标漂移
第一步:首先鼠标右键点击win11系统桌面上的“此电脑”图标,在弹出的菜单中选择“管理”选项。
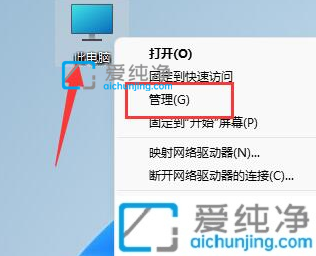
第二步:在打开的计算机管理窗口中,我们依次打开以下路径:“任务计划程序库”-“Microsoft”-“Windows”文件夹。
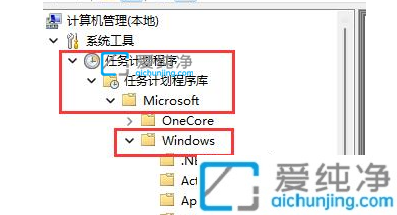
第三步:接着我们鼠标点击左侧菜单的“TPM”选项,鼠标点击进入。
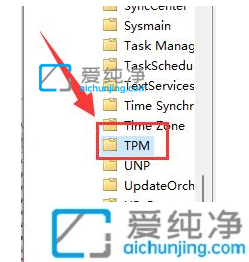
第四步:然后在右侧找到任务,将他“禁用”即可。
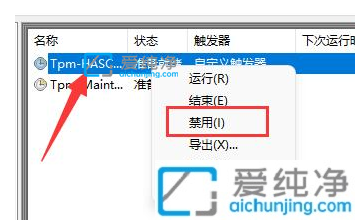
第二种方法:通过后台软件
第一步:我们如果禁用了任务,还是会出现鼠标漂移情况,我们可能是软件冲突。
第二步:根据其它用户反馈,这可能是由于“translucentTB”导致的,右键将它“退出”即可解决鼠标漂移。
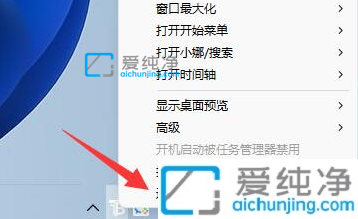
上述详解Win11鼠标出现自动漂移的解决方法,鼠标是重要的设备,如果鼠标无法正常使用,赶紧参考教程修复吧,更多精彩资讯,尽在爱纯净。
| 留言与评论(共有 条评论) |