


win7系统中自带有系统还原功能,我们在遇到电脑问题无法修复的时候,就可以使用系统还原,但是一些小伙伴觉得没有必要系统还原,就想要关闭win7系统还原,那么怎么关闭win7系统还原呢?下面小编给大家分享一下怎么关闭win7系统还原的方法。
Win7关闭系统还原的方法:
第一步:首先我们右键点击win7系统桌面上的 此电脑 图标。
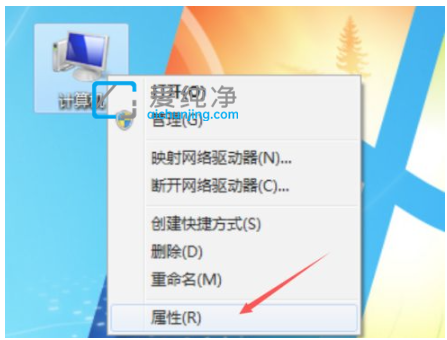
第二步:在打开的系统窗口中,鼠标点击左上菜单的 系统保护 选项。
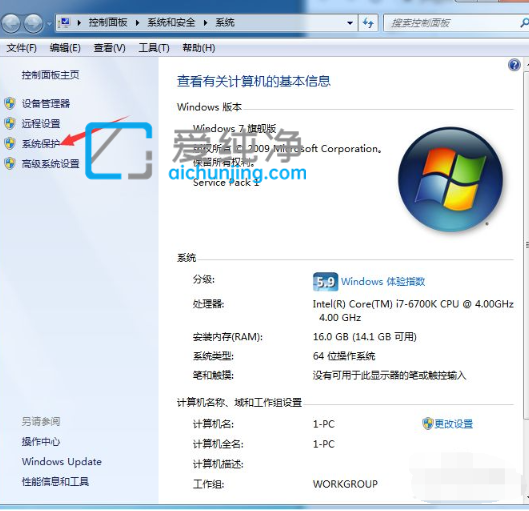
第三步:在打开的系统属性界面中,切换到系统保护选项卡,鼠标点击关掉以此节省C盘空间,再点击“配置”选项。
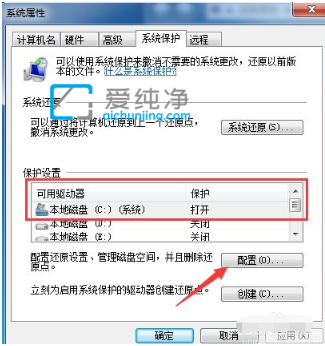
第四步:先将已存储的系统还原点都删除,释放被还原文件所占用的多余空间,再鼠标点击“删除”选项。
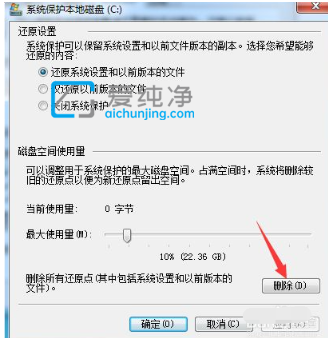
第五步:在系统保护界面中,鼠标点击“继续”选项。
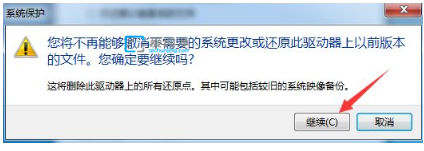
第六步:鼠标点击“关闭”选项。
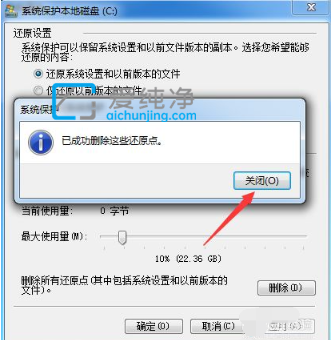
第七步:接着在“还原设置”选项,选择“关闭系统保护”选项,鼠标点击“应用”选项。
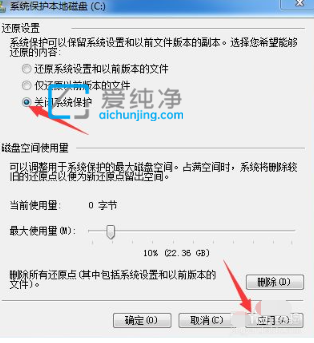
第八步:鼠标点击“是”选项。
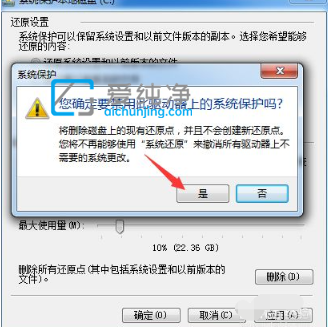
第九步:鼠标点击“确认”选项。
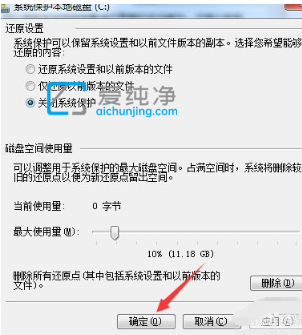
第十步:鼠标点击“确认”选项,win7系统还原功能即可关闭。
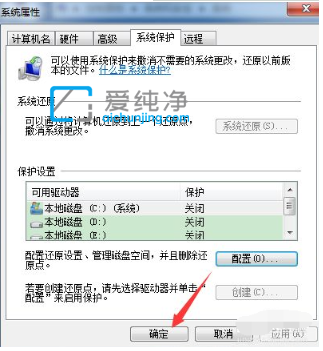
| 留言与评论(共有 条评论) |