


win11系统相信大家都已经安装使用了,但是有些小伙伴发现win11开机速度很慢,这可能是开机启动项太多了,我们只需要关闭开机启动项就可以了,那么win11在哪里关闭开机启动项呢?下面小编给的大家分享一下win11在哪里关闭开机启动项,一起来看看吧。
win11关闭开机启动项的方法:
第一步:首先我们在win11系统桌面任务栏上面找到 开始菜单 选项,鼠标点击进入。
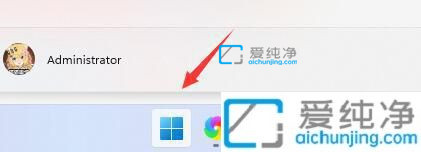
第二步:在开始菜单里面选择“设置”选项。
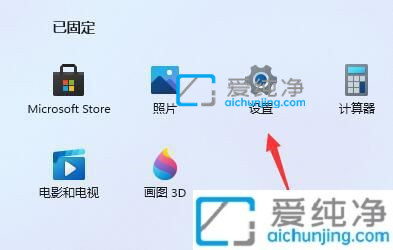
第三步:在打开的设置窗口中,鼠标点击左侧的“应用”选项鼠标点击进入。
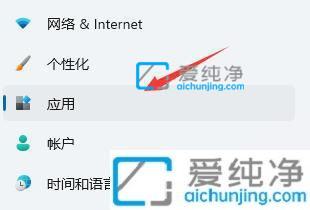
第四步:然后在右侧下拉找到“启动”选项。
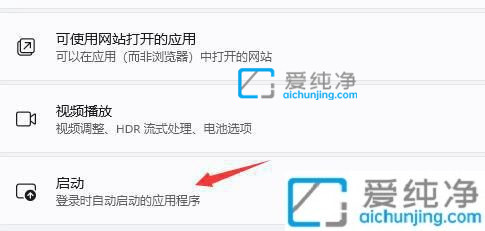
第五步:下拉找到“启动应用”选项,在他下面我们就可以将不需要的启动项关闭即可。
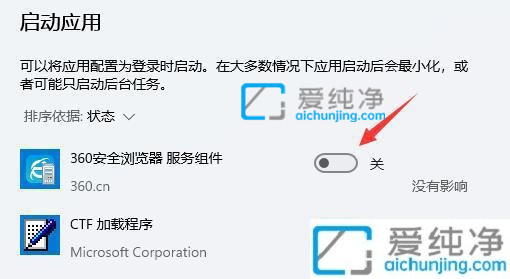
win11在哪里关闭开机启动项的方法就给大家介绍到这里了,可以适当关于一些不常用的软件,这样开机速度也变快很多,更多精彩资讯,尽在爱纯净。
| 留言与评论(共有 条评论) |