


日常工作中相信大家都会使用到wps软件,但是wps软件会有弹窗信息,每次工作的时候就会时不时的弹出订阅热点,非常影响使用,那么我们应该怎么关闭弹窗信息呢?下面小编给大家分享一下Win10系统怎么关闭WPS订阅热点,一起来看看吧。

如何关闭wps热点和广告的方法:
第一步:我们可以先打开win10系统的开始菜单,在所有程序里面找到 WPS Office 目录,展开目录之后点击 WPS Office下面的 配置工具 选项。
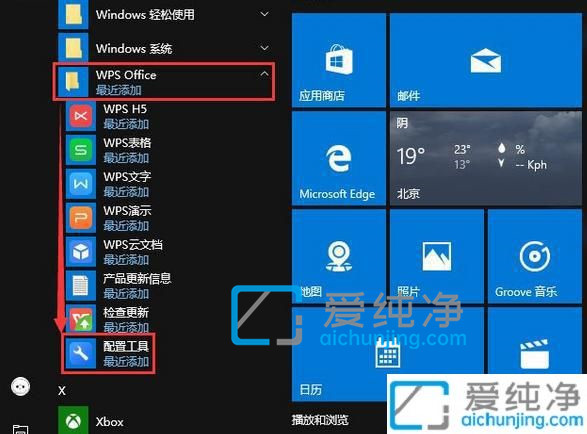
第二步:在打开的配置工具中选择“高级”按钮。
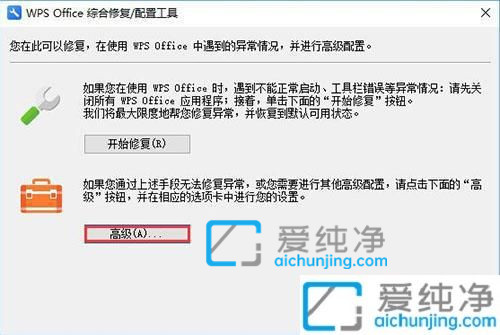
第三步:在打开的配置工具窗口中,切换到“其他选项”选项卡,在里面取消前面的“订阅WPS热点”、“接受广告推送”,然后点击【确定】搞定,即可关闭wps的广告窗口。
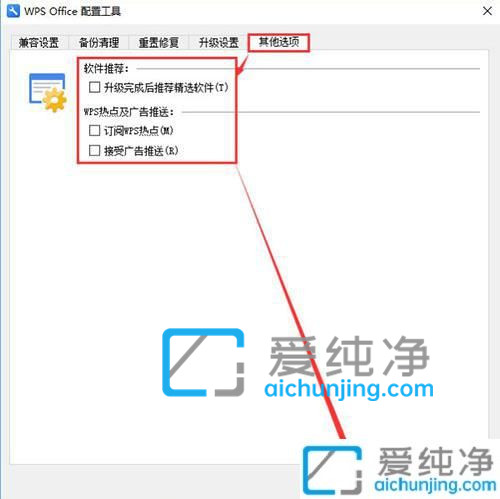
第四步:如果上面的方法关闭广告无效,我们可以试试使用空白文件替换WPS热点的.exe广告文件,在弹出广告弹窗的时候不要关闭,这时打开win10系统的任务管理器找到WPS的广告进程,然后鼠标右键打开文件所在位置就找到了,然后关闭WPS热点的窗口观察哪个进程没有了就是那个。
第五步:找到WPS热点的文件之后,建立同名同后缀的空白文件进行替换就行。
以上就是Win10系统怎么关闭WPS订阅热点的操作方法了,大家可以根据以上步骤来关闭,更多精彩资讯,尽在爱纯净。
| 留言与评论(共有 条评论) |