


win11系统在操作的时候,一般都会遇到一些电脑问题,这个时候我们除了修复问题之外还可以更新一下补丁来解决,那么win11怎么下载更新补丁呢?下面小编给大家讲解一下win11怎么下载更新补丁的操作方法。
win11下载更新补丁的方法:
第一步:首先鼠标点击win11系统任务栏上的“开始菜单”按钮。
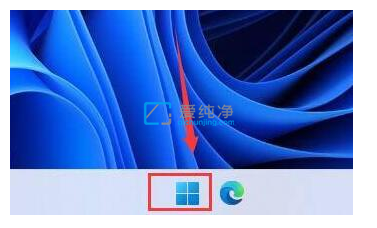
第二步:在打开的开始菜单里面选择“设置”选项。
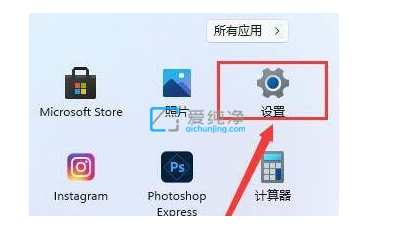
第三步:在打开的win11设置窗口中,鼠标点击左侧菜单中的“Windows更新”选项。
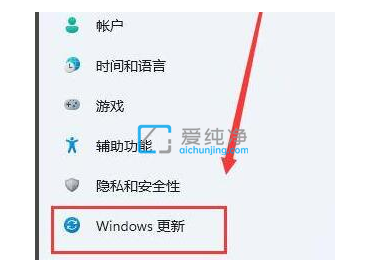
第四步:然后在右侧里面选择点击“检查更新”按钮,win11系统就会自动搜索并下载安装更新补丁了。
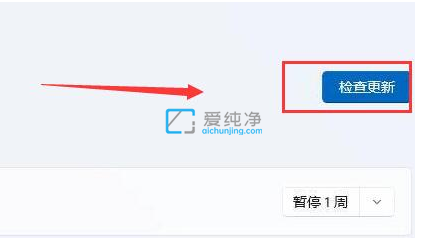
第五步:win11系统更新完成之后,如果要重启鼠标点击“立即重启”选项。
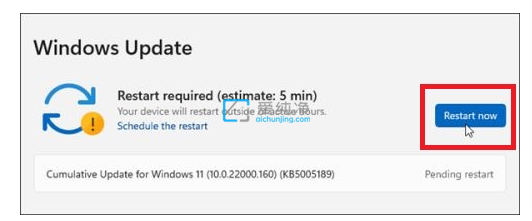
第六步:重启完成后就能安装最新的win11了。
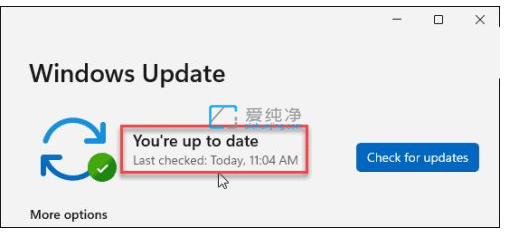
win11怎么下载更新补丁的方法就给的大家介绍到这里了,更多精彩资讯,尽在爱纯净。
| 留言与评论(共有 条评论) |