


win11系统相信大家都安装使用了一段时间了,有些小伙伴想要查看win11内存频率,但是不知道应该怎么操作,其实方法很简单,下面小编给的大家带来win11内存频率怎么看的方法,跟着小编一起接着往下看吧,希望可以帮助到大家。
第一种方法:通过命令查看内存频率
第一步:首先我们打开win11系统自带的开始菜单,在里面的搜索框搜索“cmd”,在搜索结果在打开。
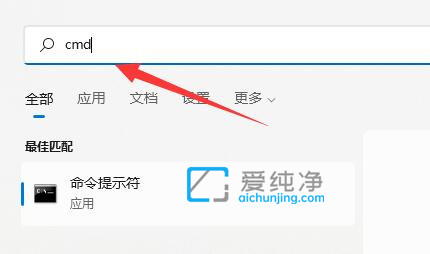
第二步:在打开的命令提示符窗口中,输入“wmic”并回车。
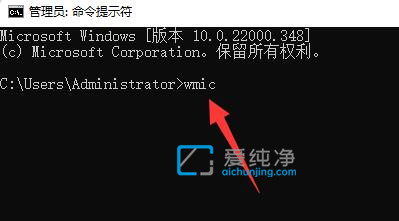
第三步:接着输入命令“memorychip”回车运行。

第四步:在弹出列表消息中我们就可以看到“ConfiguredClockSpeed”选项,下方数字就是内存频率了。

第二种方法:使用CPU-Z软件查看内存频率
第一步:相对第一个方法我们需要下载一个软件:CPU-Z,使用硬件监测软件也可以查看内存频率。
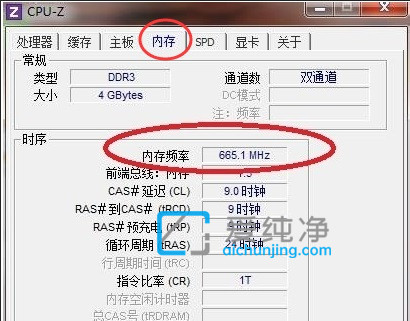
以上就是win11内存频率怎么看的操作方法了,内存频率与你的电脑内存条息息相关,如果我们想要提高内存频率可以尝试超频或升级内存条,更多精彩资讯,尽在爱纯净。
| 留言与评论(共有 条评论) |