


win11电脑桌面图标一般来说都是正常的间距,有些小伙伴近期发现电脑桌面图标间距太大了,看上去很不舒服,想要调整一下,但是不知道怎么调整比较好,下面小编给大家带来win11系统桌面图标间距太大的调整方法。
第一种方法:通过调整缩放设置图标间距
第一步:首先鼠标点击打开win11系统的开始菜单,在里面选择“设置”选项。
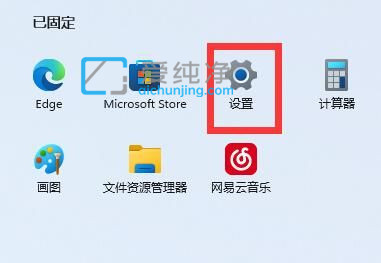
第二步:在打开的设置窗口中,在右侧下拉找到“屏幕”选项。
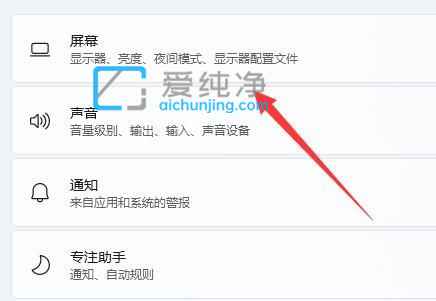
第三步:在打开的屏幕界面中,下拉找到缩放选项,调整缩放占比即可解决win11系统图标间距很大的问题。
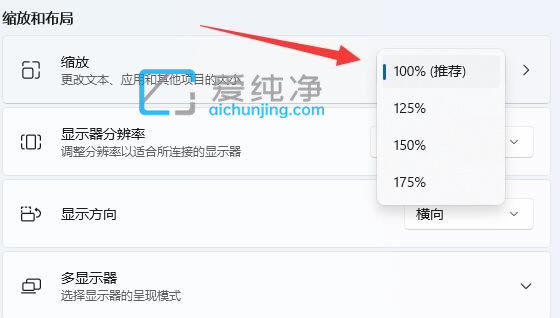
第二种方法:通过修改注册表调整桌面图标间距
第一步:首先鼠标右键点击win11任务栏上面的开始菜单按钮,在弹出的菜单中选择“运行”选项。
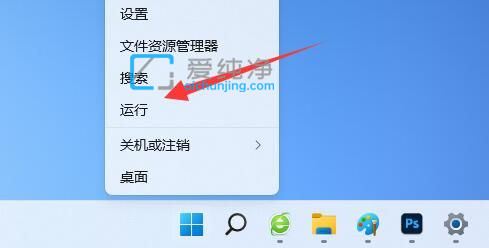
第二步:在打开的运行里面输入命令:“regedit”,鼠标点击确定,打开win11系统自带的注册表编辑器。
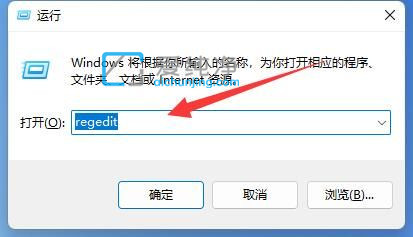
第三步:在注册表里面我们依次打开以下选项:“计算机\HKEY_CURRENT_USER\Control Panel\Desktop\WindowMetrics”。
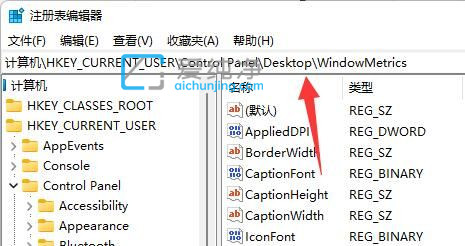
第四步:然后在右侧找到“lconSpacing”和“IconVerticalSpacing”选项双击打开编辑。
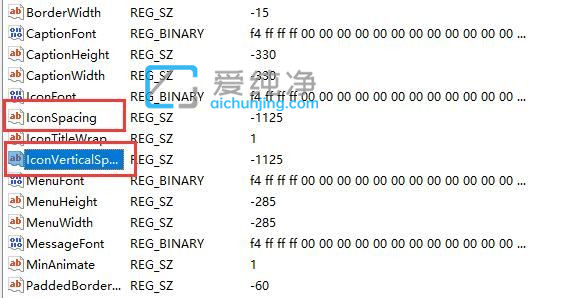
第五步:在编辑里面将数值数值都改为“-1125”保存就可以即可解决。
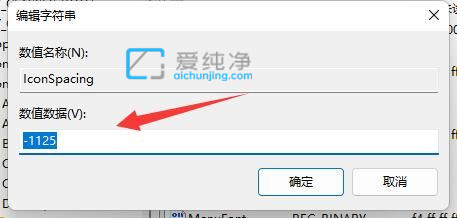
| 留言与评论(共有 条评论) |