


win11系统中,有些小伙伴发现右下角的小图标总是隐藏起来的,每次使用都需要手动点开,十分的麻烦,就想要把右下角隐藏的图标显示出来,那么我们要怎么操作呢?下面小编给大家带来win11如何显示右下角隐藏图标的方法。
win11显示右下角隐藏图标的方法:
第一步:首先在win11系统任务栏上空白处鼠标右键,在弹出的菜单中选择【任务栏设置】选项。
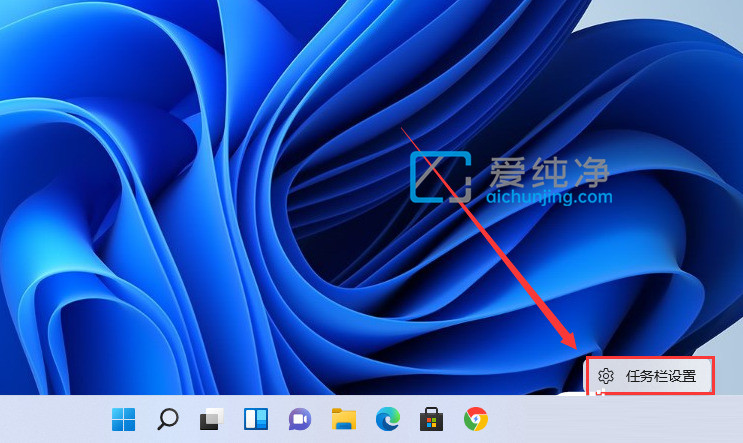
第二步:在打开的任务栏设置窗口中,然后在右侧下拉找到【任务栏角溢出】选项。
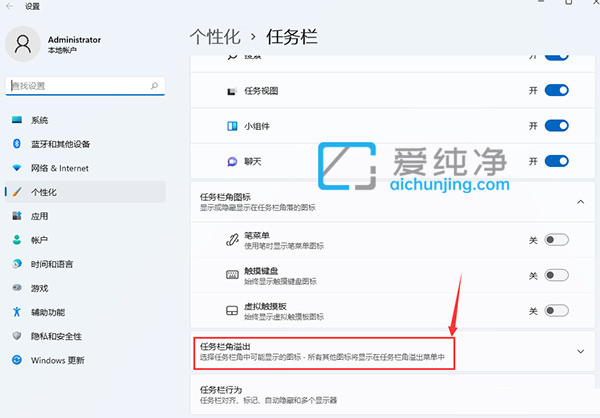
第三步:在打开的任务栏溢出窗口中,就可以看到右下的图标,如果想要显示图标把开关打开即可。
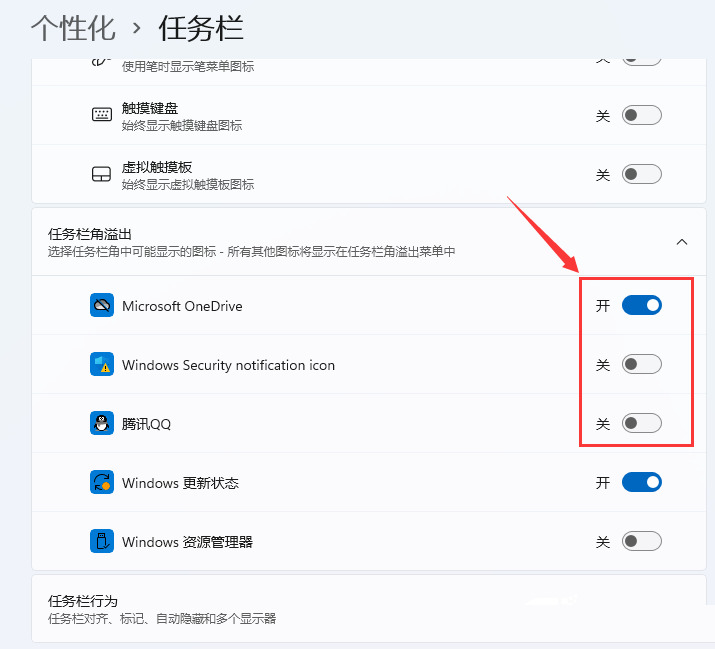
第四步:在这里面设置好,即可在右下角显示图标。
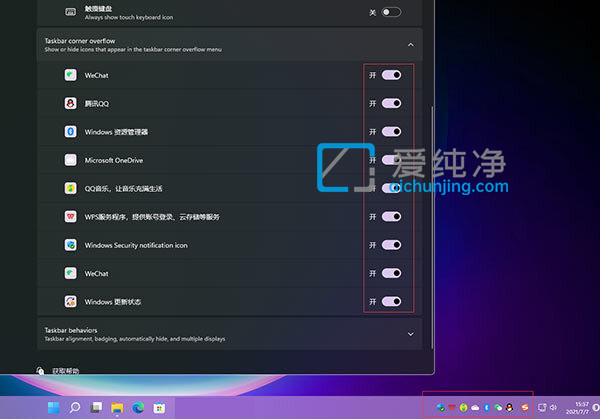
| 留言与评论(共有 条评论) |