


每台win11电脑在网络上都有自己的一个IP地址,同时也有一个MAC地址,这个mac地址就是我们电脑在网络中的身份证,但是有些用户想要修改win11系统的MAC地址,但是不知道从那里修改,今天小编带大家一起来看看win11系统mac地址怎么改的方法。
Win11修改MAC地址的方法:
第一步:首先打开的win11系统的开始菜单,在里面的搜索框内输入:“cmd”,在搜索结果中打开“命令提示符”窗口,输入查看IP信息命令:ipconfig /all ,回车之后就可以看到win11电脑网卡的物理地址即是mac地址。
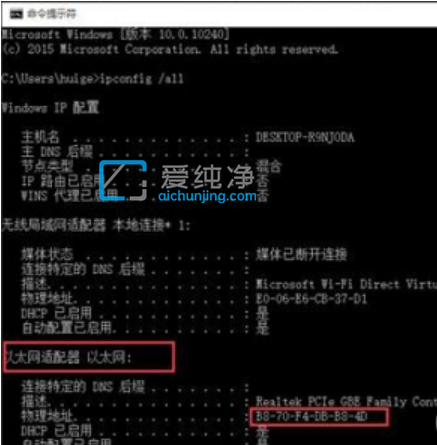
第二步:开始修改mac地址,鼠标右击win10桌面右下角网络图标,在弹出的菜单中选择“打开网络和共享中心”选项,鼠标点击“更改适配器设置”,找到正在使用的网卡,鼠标右击选择“属性”选项,在属性界面中选择“配置”选项。
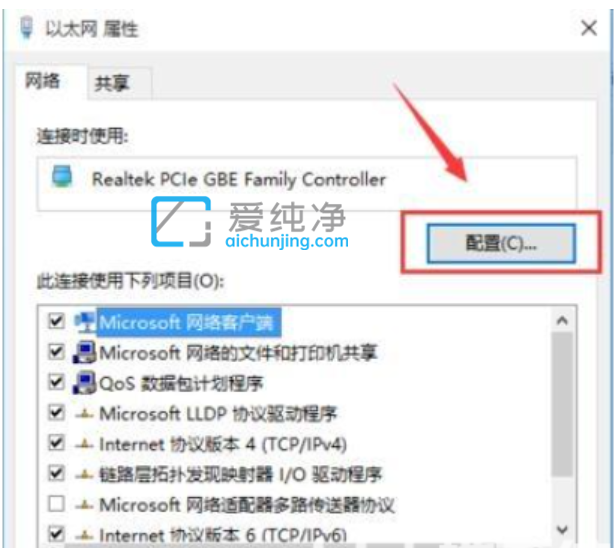
第三步:在网卡属性窗口中,切换到“高级”选项卡,在高级的属性列表中找到“Network Address”选项,然后鼠标点击“值”,填写新的mac地址。
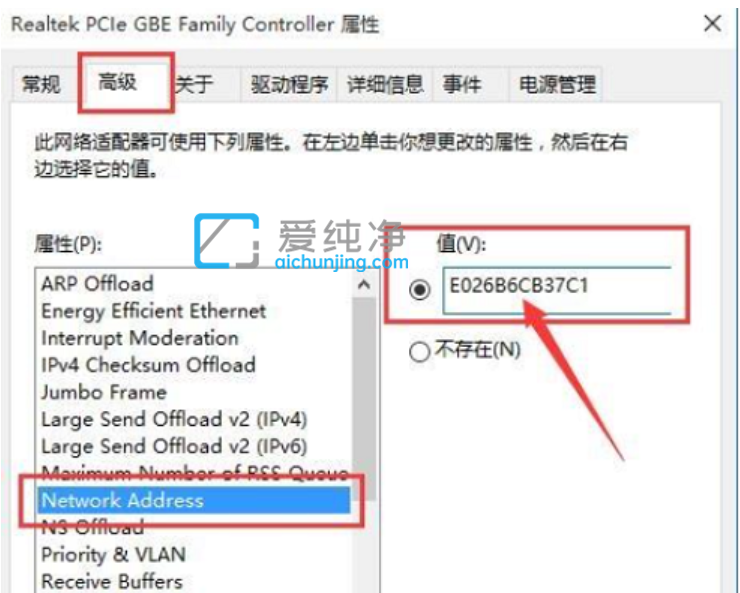
第四步:重复第一步查看现在的IP信息,重新在命令窗口输入“ipconfig /all”回车,可以看到此时的mac地址已经改变,变成刚刚输入的“E0-26-B6-CB-37-C1”了。
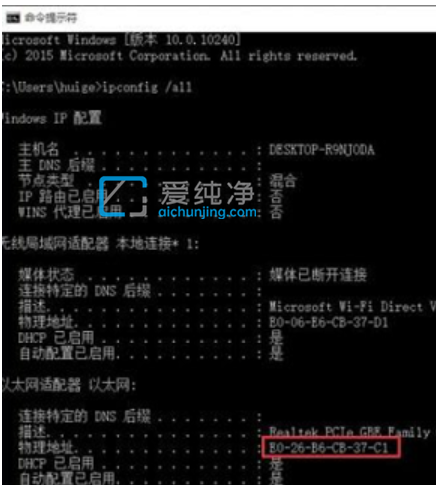
以上给大家介绍的就是Win11怎样修改MAC地址的方法,想要修改MAC地址的用户可以按照以上步骤操作,希望能帮助到大家。
| 留言与评论(共有 条评论) |