


最近有些用户安装的了原版的win10系统之后,在下载游戏或者软件的时候,发现电脑的网速没有以前那么快了,也没有到达宽带的峰值,这是怎么回事呢?其实有可能是原版win10系统对网速有限制,下面就来看看怎么解除电脑网速限制的方法。
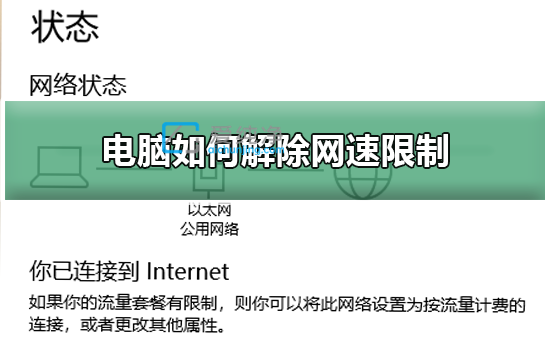
win10系统解除网络限速的方法:
第一步:首先我们按下键盘上的快捷键:“win+R”,打开运行里面输入命令:gpedit.msc,鼠标点击确定。
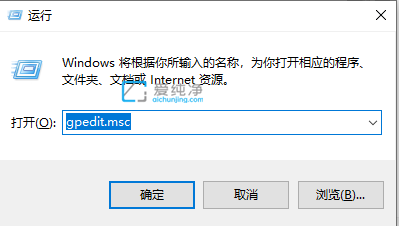
第二步:在打开的本地组策略编辑器窗口,鼠标点击计算机配置下面的“windows设置”,然后在右侧选择“基于策略的Qos”选项。
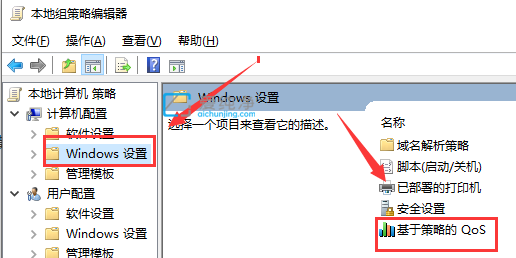
第三步:鼠标右击“基于策略的Qos”选项,在弹出的菜单中选择“高级Qos设置”选项。
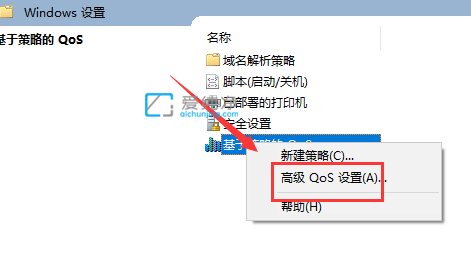
第四步:在高级Qos设置窗口中,勾选“指定入站TCP吞吐量级别”选项,选择“级别3”,鼠标点击“确定”选项。
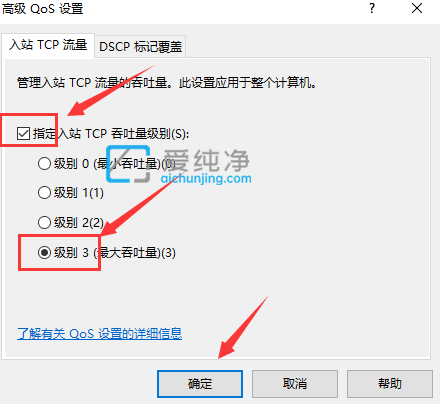
第五步:然后再到右侧窗口中,鼠标点击计算机配置 下面的 管理模板 选项,鼠标点击“网络”--“Qos数据包计划程序”,双击“限制可保留带宽”。
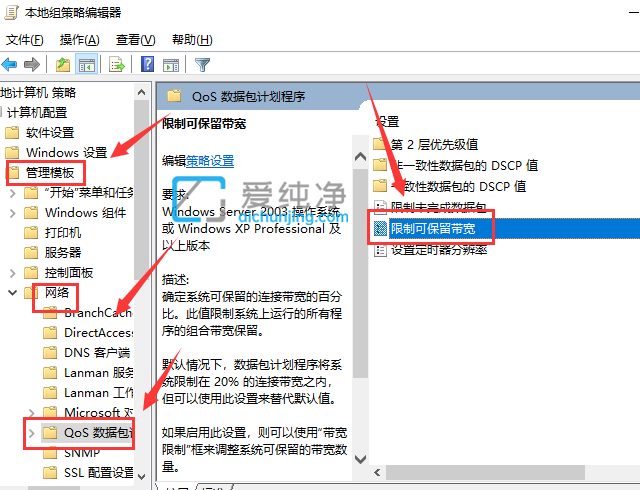
第六步:选择“已启用”,将带宽限制设定为“0”,点击“确定”即可。
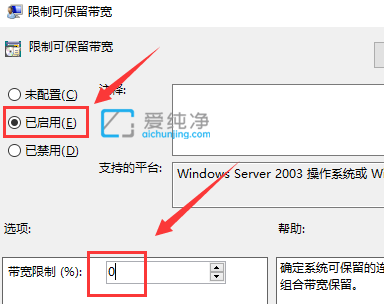
| 留言与评论(共有 条评论) |