


一些小伙伴为了工作的需要,会在win10电脑上安装双系统,使用一段时间之后发现其中一个系统不怎么使用,就想要卸载一个系统,那么具体怎么卸载呢?针对这个问题小编今天来给大家分享一下window10双系统怎么删除一个的方法。
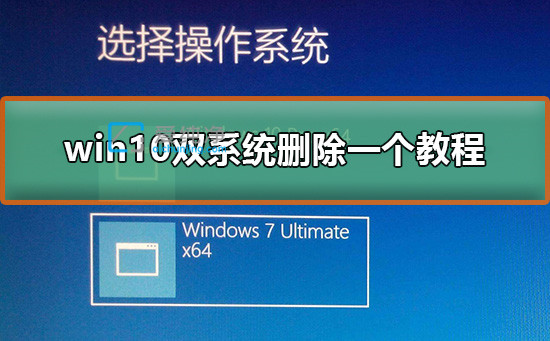
win10删除双系统中的一个系统的方法:
第一步:首先按下键盘上的快捷键:win+r ,打开运行窗口。
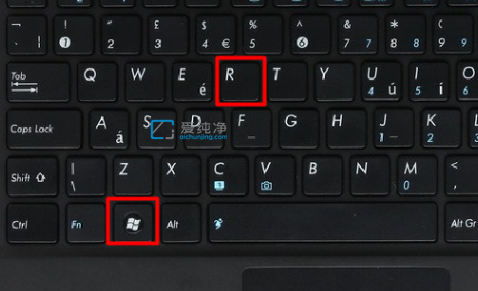
第二步:在打开的“运行”界面中,输入命令:“msconfig”,然后点击“确定”选项。
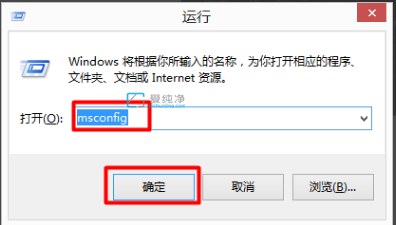
第三步:在打开的系统配置窗口中,切换到“引导”选项卡,可以设置开机的启动系统了。
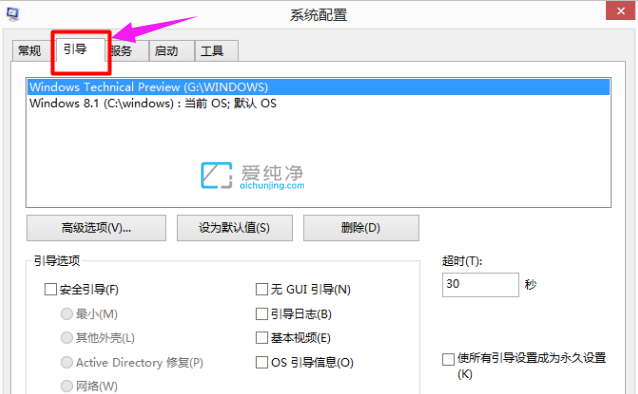
第四步:把不需要的开机引导删除,选择之后点击右下角的“删除”这样就设置成功了,删除之前记得看一下是在那个盘的。
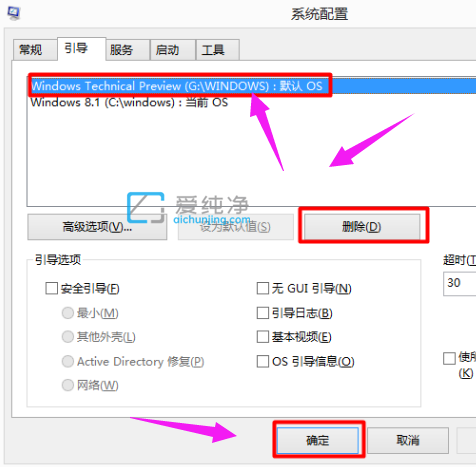
第五步:重启电脑,就不会看到被删除的那个系统的引导了。
第二:格式化系统所在盘清理系统文件
第一步:找到刚才删除时我们记下那个系统所在的盘,刚才那个的是在G盘。
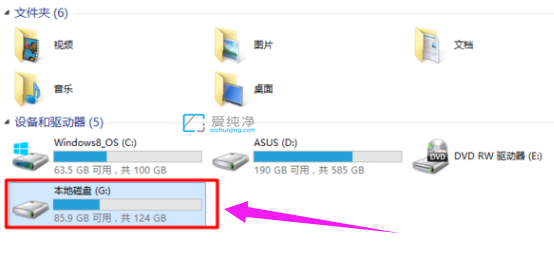
第二步:鼠标右击G盘,弹出的菜单中选择“格式化”选项
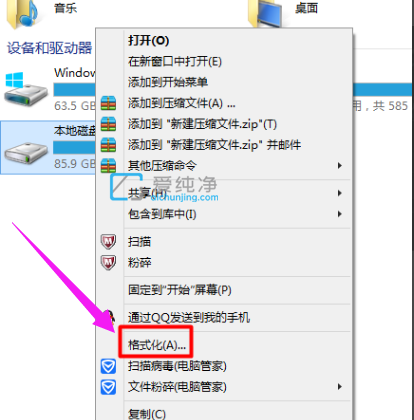
第三步:在弹出的“格式化”窗口中,选择“开始”选项。
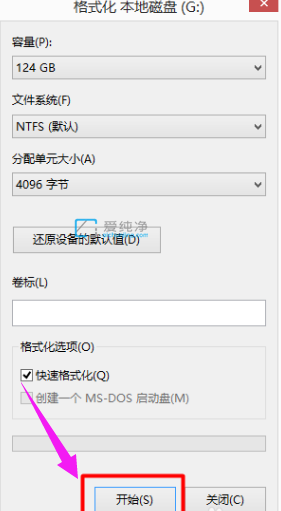
第四步:这样就可以删除的系统了。
以上就是window10双系统怎么删除一个的详细内容了,更多精彩资讯,尽在爱纯净!
| 留言与评论(共有 条评论) |