


win10系统我们在操作的过程中难免会遇到一些问题,有些小伙伴会选择重装系统来解决,但是重装系统过于繁琐,这个时候我们就可以系统还原来还原系统,那么win10电脑还原系统怎么操作呢?下面小编来给大家分享一下win10电脑还原系统怎么操作的方法。
第一种方法:通过之前创建的win10还原点还原系统(适合之前有创建过还原点的系统)
第一步:首先我们在win10系统桌面找到此电脑图标鼠标右键,在弹出的菜单中选择“属性”选项。
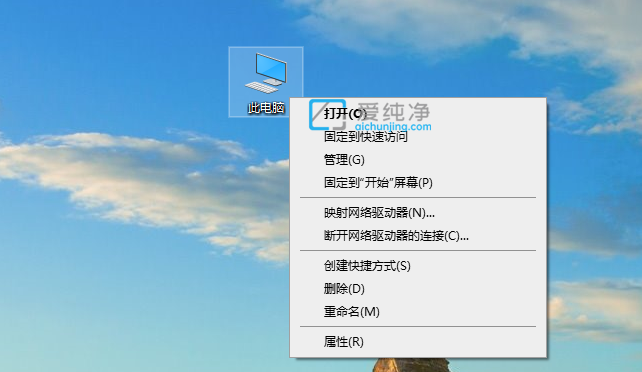
第二步:在打开的关于界面中,鼠标点击“系统保护”选项。
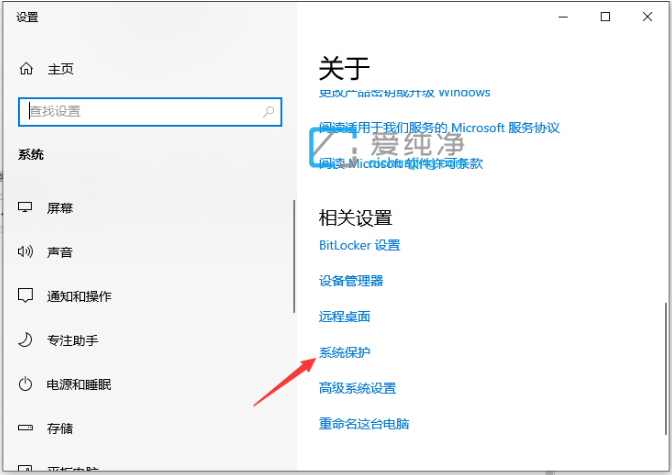
第三步:在系统属性窗口下的系统保护选项卡里点击“系统还原”。
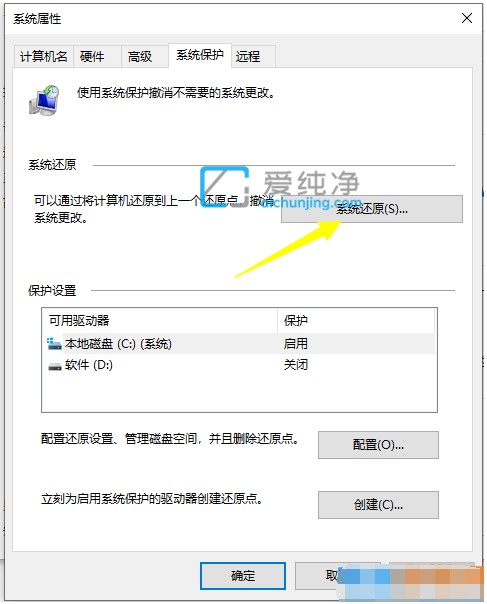
第四步:当出现还原向导的时候,根据提示点击下一步。
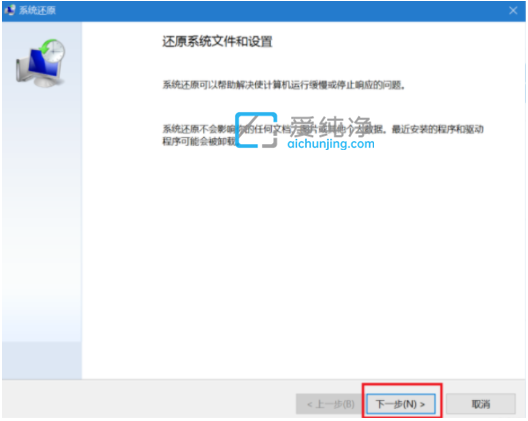
第五步:选择需要还原系统的还原点,点击完成。
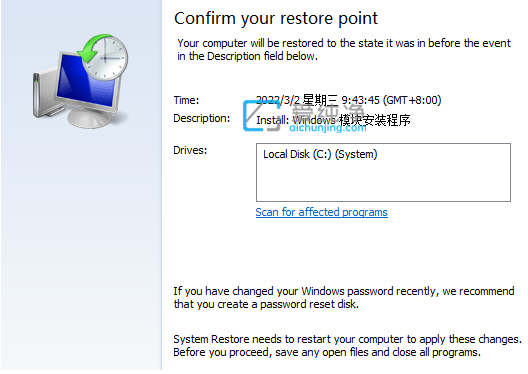
第六步:确认还原点后,点击是,等待还原完成。
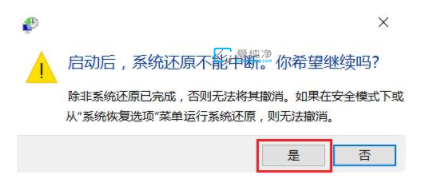
第七步:耐心等待Win10系统自动还原完成即可还原到上一次备份的还原点。
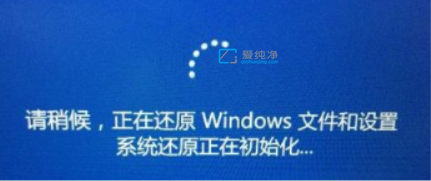
第二种方法:通过win10重置功能还原到出厂设置(之前没有创建过还原点的话)
第一步:首先鼠标点击win10任务栏上面的开始菜单,在里面打开设置选项。
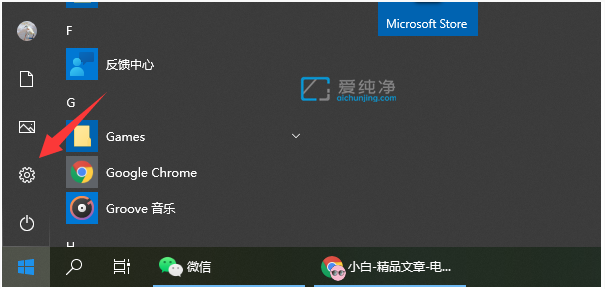
第二步:在打开的设置界面中,鼠标点击 更新和安全进入 选项。
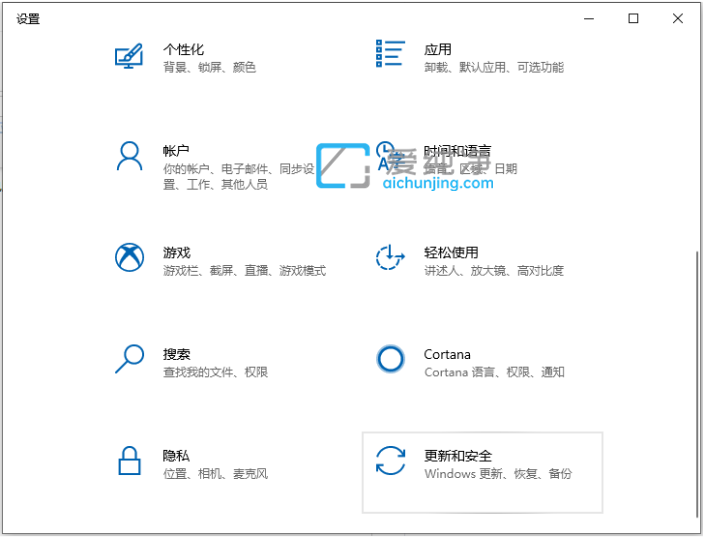
第三步:接着鼠标点击左侧的恢复选项,在右侧点击重置此电脑下面的“开始”选项。
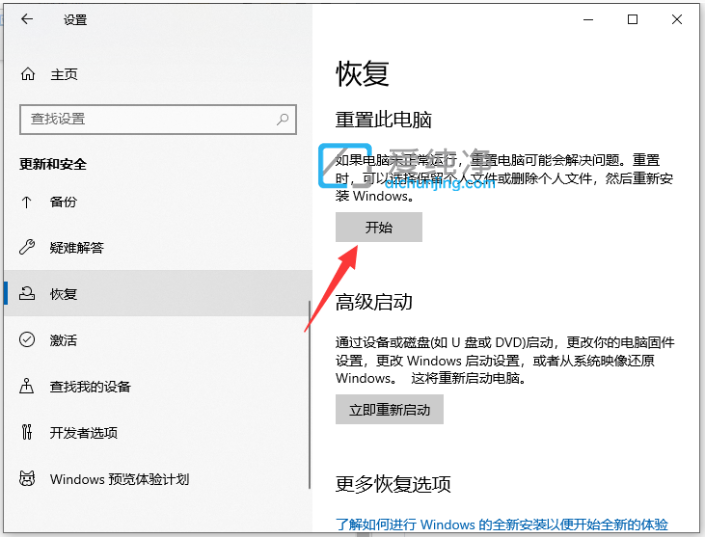
第四步:在初始化这台电脑界面,选择想要的重置方式,可以选择保留以前的文件与否,建议大家最好保存好个人文件。
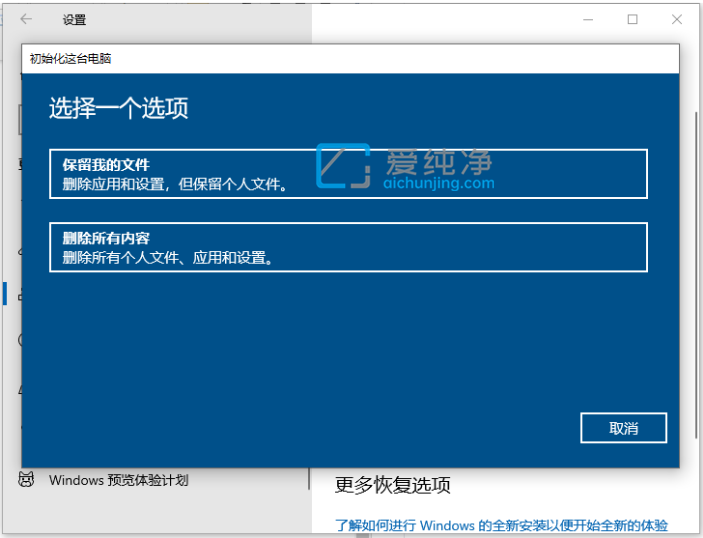
第五步:选好后进入系统重置还原阶段,耐心等待重置完成即可恢复win10系统开始的样子。
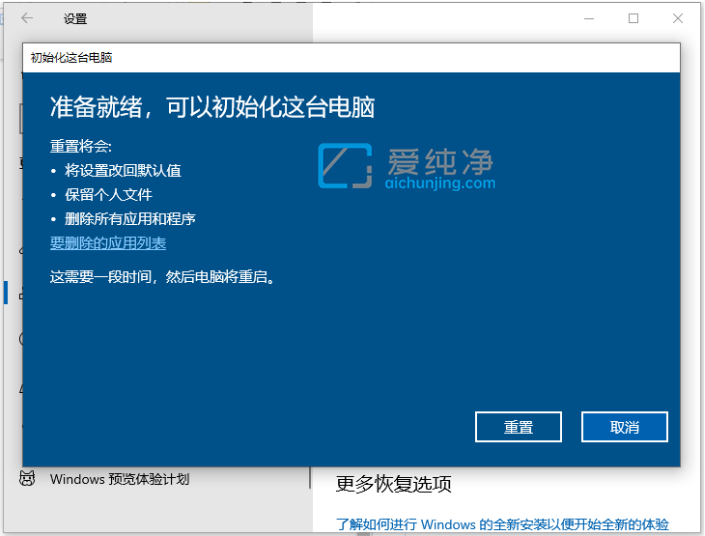
win10电脑还原系统怎么操作的方法就给大家分享到这里了,更多精彩资讯,尽在爱纯净。
| 留言与评论(共有 条评论) |