


平常在使用win10电脑的时候,偶尔还是会出现一些电脑问题,近期有小伙伴发现win10系统显示器有问题,颜色看上去不太对,盯久了眼睛很不舒服,这个时候我们就需要来校准一下屏幕颜色了,具体怎么操作呢?下面小编就给大家分享一下win10校准屏幕颜色的方法。
win10校准屏幕颜色的方法:
第一步:首先我们在win10系统桌面鼠标右键,在弹出的右键菜单中选择“显示设置”选项。
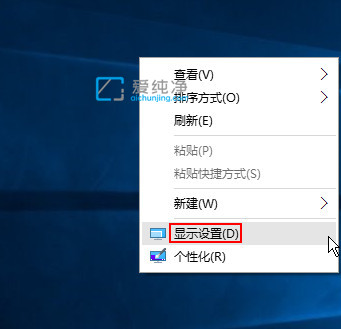
第二步:在打开的显示设置界面中,鼠标点击里面的 “高级显示设置”选项。
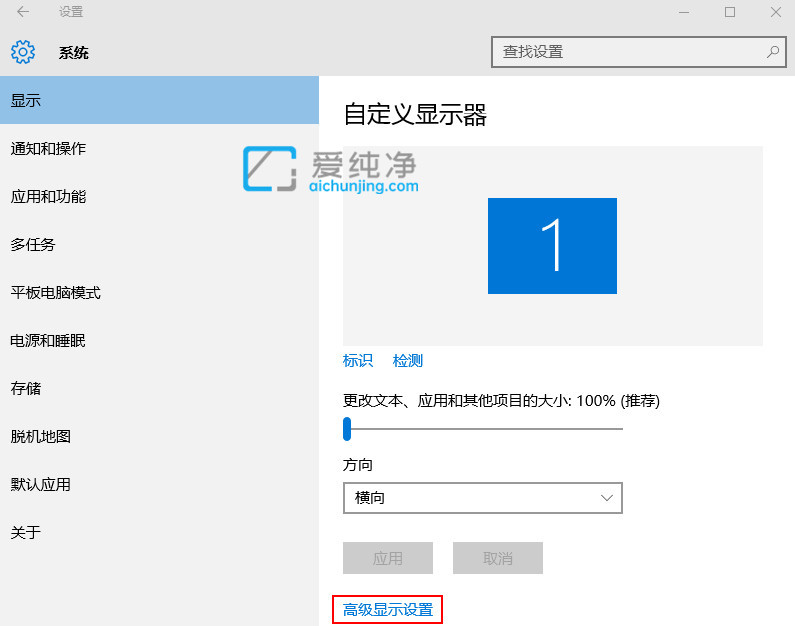
第三步:在高级显示设置界面中,鼠标点击下方的“颜色校准”选项。
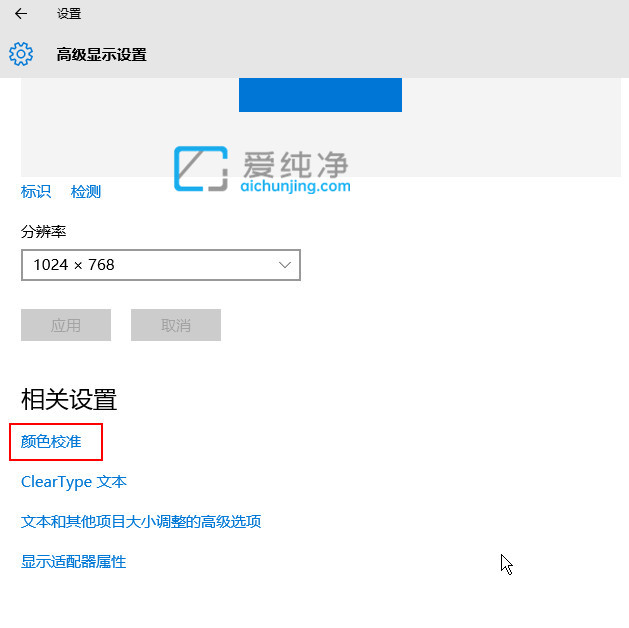
第四步:在打开的显示颜色校准窗口中,选择你舒服的图案一步一步操作。
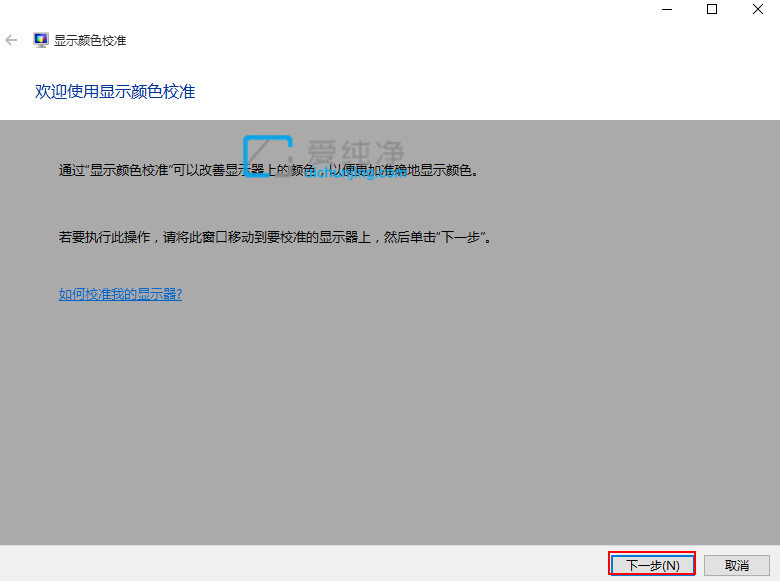
| 留言与评论(共有 条评论) |