


win10系统相信很多小伙伴都在使用的,部分用户想要把win10系统升级到最新版本,但是不知道应该怎么操作,那么今天小编就给大家带来win10怎么升级到最新版本的操作方法,不会操作的用户跟着小编的步骤一起来学习一下吧。
win10怎么升级到最新版本的方法:
第一步:首先打开Win10系统桌面,鼠标点击桌面左下角的“开始菜单”按钮。
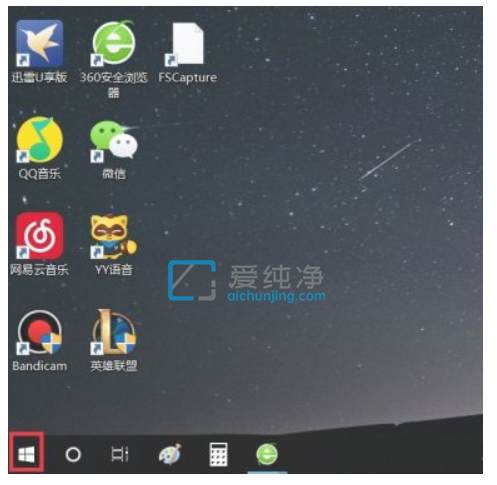
第二步:在打开的开始菜单窗口中,鼠标点击里面的“设置”按钮,打开Win10系统自带的设置窗口。
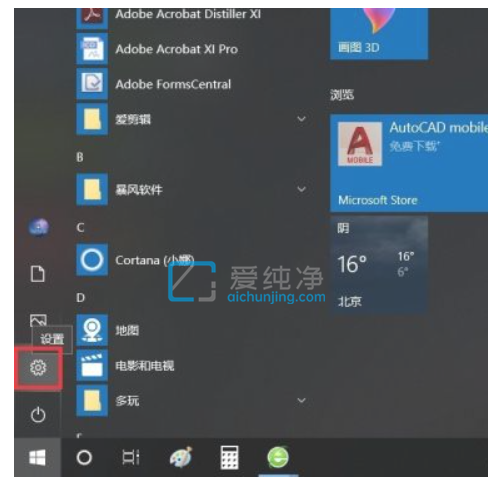
第三步:在windows 设置窗口中,鼠标点击“更新和安全”选项,鼠标点击进入win10系统更新页面。
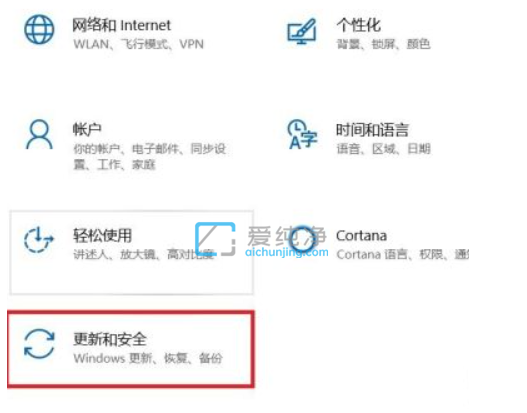
第四步:在打开的更新和安全窗口中,鼠标点击左侧菜单的“Windows 更新”选项,并点页面右侧“检查更新”按钮即可。
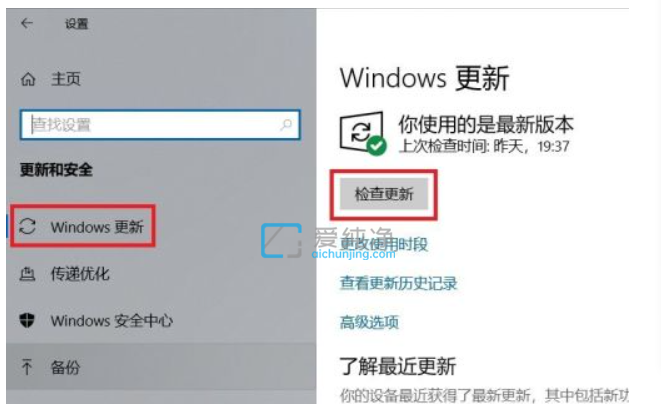
第五步:点击之后win10系统将自动联网并检查更新,如果存在更新或者升级文件,会自动下载并安装。
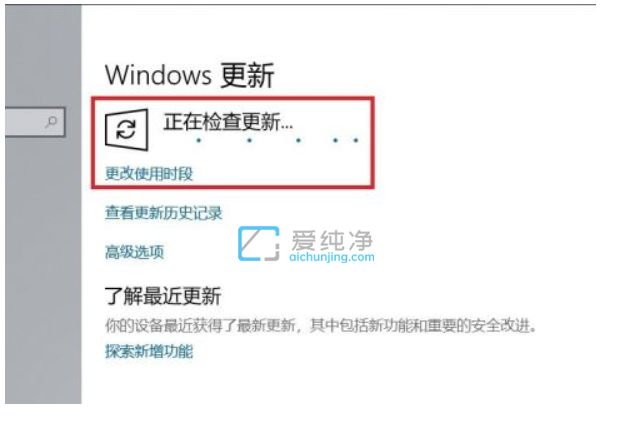
win10怎么升级到最新版本的操作方法就给大家介绍到这里了,大家可以根据以上步骤来尝试,更多精彩资讯,尽在爱纯净。
| 留言与评论(共有 条评论) |