


一般情况下我们在使用win11电脑的时候,为了我们电脑文件的安全性,我们都会设置锁屏密码,有些刚使用win11系统的小伙伴不知道怎么设置锁屏密码,那么针对这个问题小编今天来给大家讲解一下具体的操作方法。
win11设置锁屏密码的方法:
第一步:首先鼠标右键win11系统任务栏上的开始菜单按钮,在弹出的菜单中选择“设置”选项。
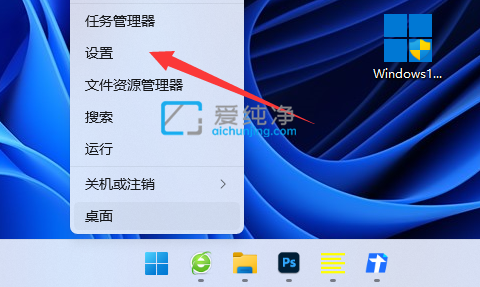
第二步:在打开的win11设置界面中,鼠标点击左侧菜单中选择“个性化”选项,然后再右侧里面的找到“锁屏界面”选项。
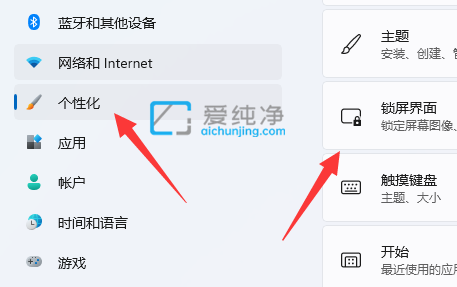
第三步:在打开的锁屏界面选项里面下拉找到“屏幕保护程序”选项并点击进入。
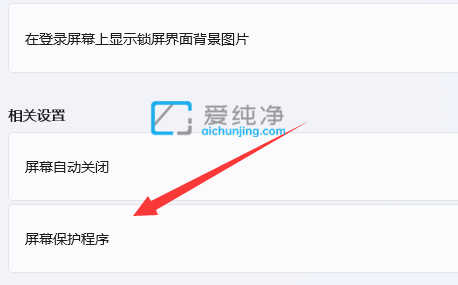
第四步:在屏幕保护程序窗口中,勾选“在恢复时显示登陆屏幕”并保存。如果win11系统有开机密码,那么到这就结束了,如果没有那还需要继续操作,锁屏恢复的时候就会需要我们输入开机密码。
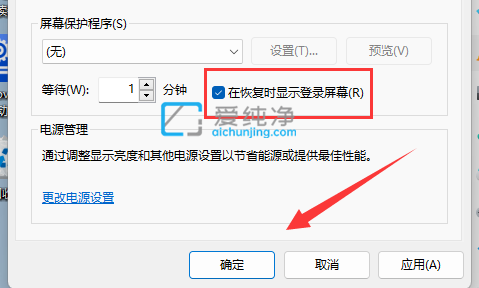
第五步:没有win11系统没有设置开机密码的话,回到设置,打开“账户”里的“登陆选项”选项。
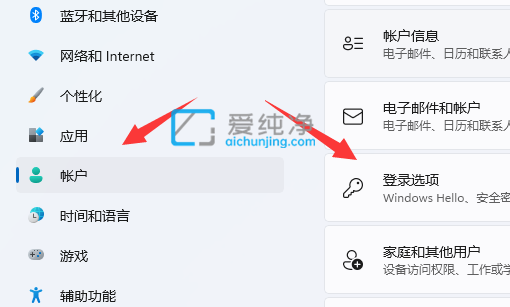
第六步:下拉找到“密码”选项,点击下面的“添加”给win11系统设置一个密码,这个密码在开机和锁屏的时候都可以使用。
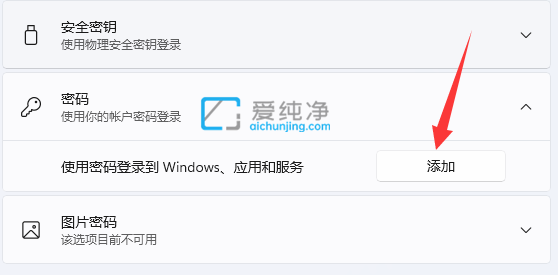
| 留言与评论(共有 条评论) |