


现在我们使用电脑一般都会用到wifi,我们连接好wifi之后,一般情况下不需要重复输入wifi密码,每次连接都是自动连接,长此以往就很容易把wifi密码给忘记了,这个时候我们可以通过查看已连接的wifi密码来解决这个问题,下面小编来给大家讲解一下具体的操作步骤。
win10查看已连接WIFI密码的方法:
第一步:首先我们鼠标右键点击win10系统任务栏上面的开始菜单,选择“网络连接”选项。
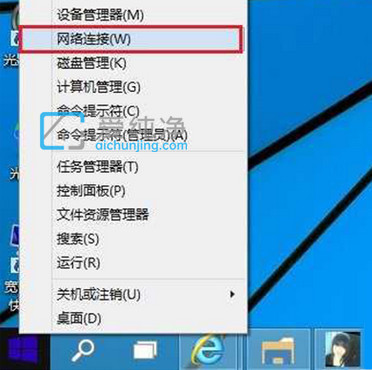
第二步:在进入的网络连接界面中,双击已经连接的无线网络名称(如果看不到适配器,可以看看网络连接界面上有没有更改适配器选项),在打开的的WLAN状态界面中,鼠标点击“无线属性”选项。
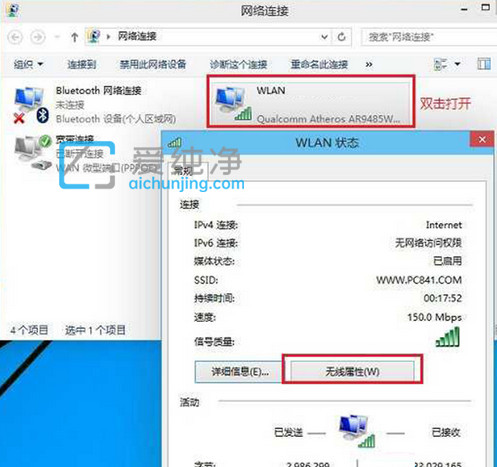
第三步:在进入的无线网络属性界面中,切换到 安全 选项卡,勾选 显示字符 选项,就可以看到当前已连接的wifi网络安全密钥,也就是wifi密码。
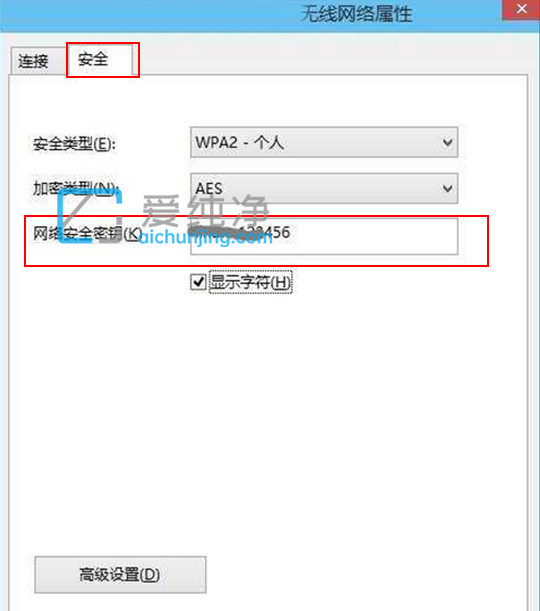
| 留言与评论(共有 条评论) |