


电脑性能的好坏直接影响到电脑操作是否流畅,有些win7电脑用户想要查看一下win7电脑的性能,但是不知道应该怎么操作,其实方法很简单,我们只需要通过简单的操作就可以查看了,下面小编给大家分享一下win7电脑性能怎么看的方法。
win7查看电脑性能评分的方法:
第一步:在进入win7系统桌面,鼠标右键点击桌面上“计算机”图标,在弹出的菜单中点击“属性”选项。
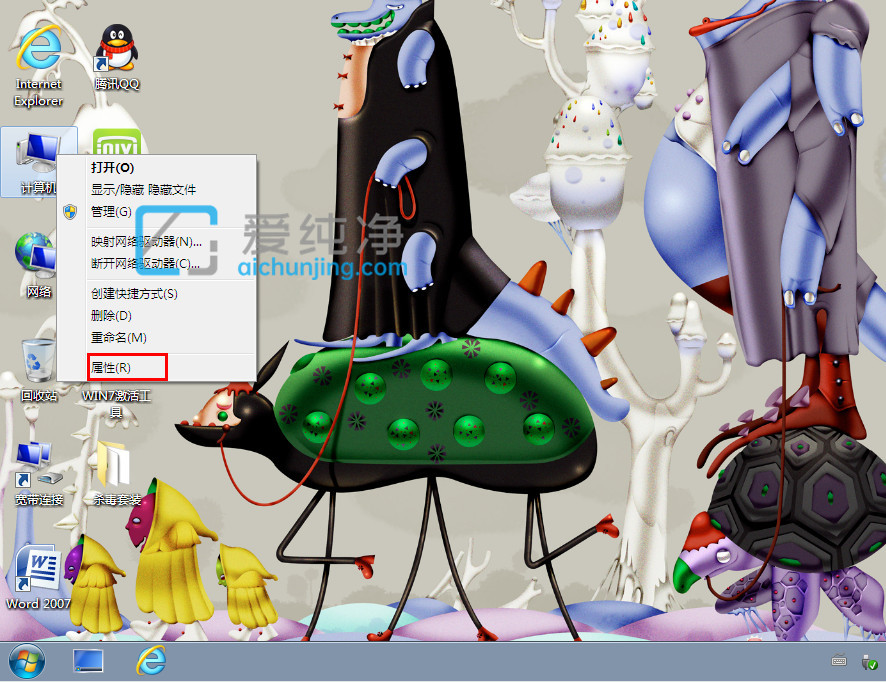
第二步:在弹出的系统窗口中,鼠标点击“要求刷新Windows体验指数”选项。
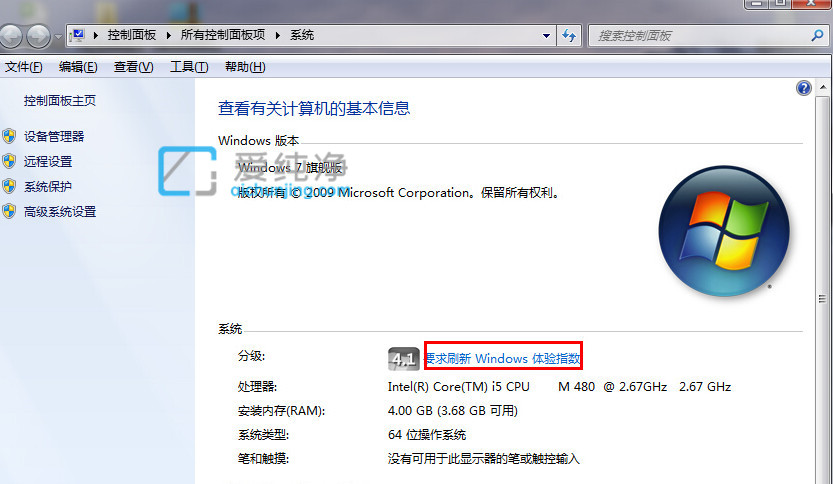
第三步:在打开的性能信息和工具界面中,鼠标点击“立即刷新”选项开始检测win7性能。
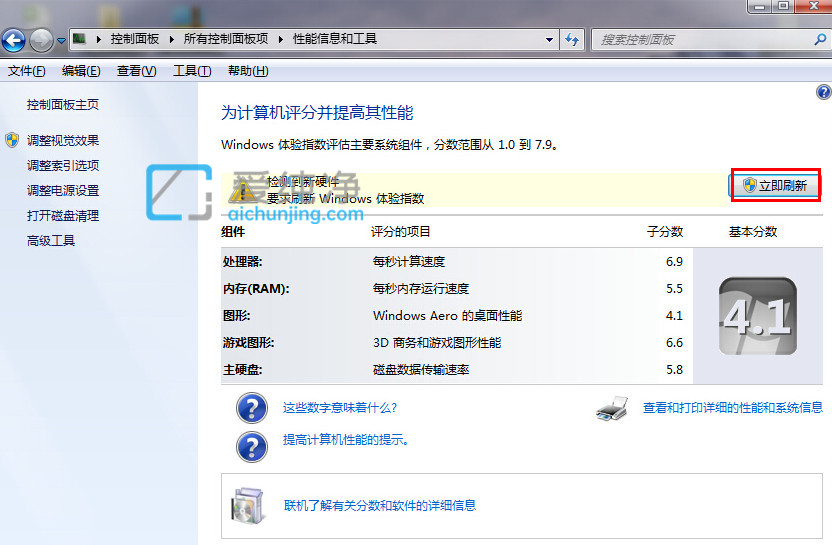
第四步:等待win7系统电脑性能检测完成,这里检测时间较久我们需耐心等待完成即可。
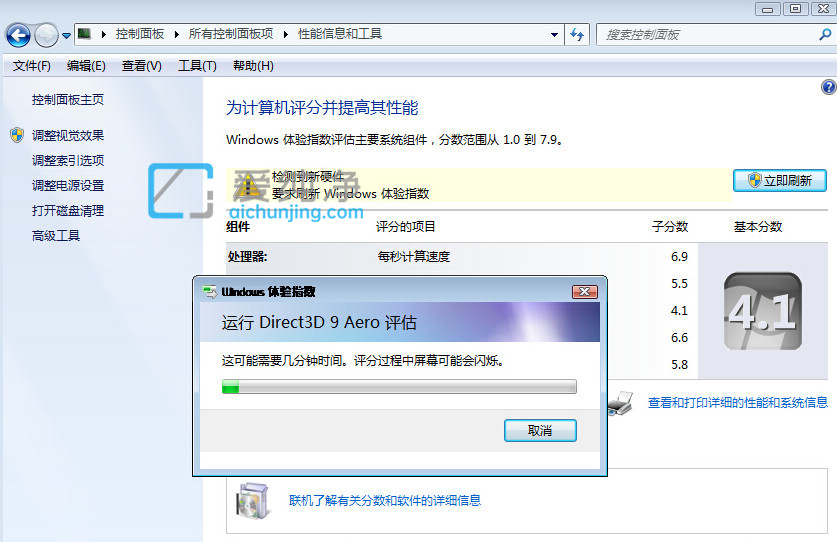
第五步:最后评分出来了分数范围是1.0到7.9数值越大说明性能越强。
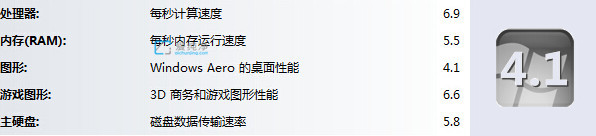
以上就是win7电脑性能怎么看的详细步骤,如有想知道自己的电脑性能如何却又不知从何下手的朋友,不妨参照以上步骤进行操作,更多精彩资讯,尽在爱纯净。
| 留言与评论(共有 条评论) |