


近期一些小伙伴跟小编反馈,在安装好win11操作系统之后,没有运行其他软件,但是内存占用很高,不知道是怎么回事?针对这个问题小编今天来给大家分享一下win11内存占用太高怎么解决的方法,跟着小编一起来学习一下吧。
第一种方法:通过win11任务管理器结束任务内存占用高的进程
第一步:首先鼠标右键点击win11系统任务栏上面的开始菜单,在弹出的菜单中选择“任务管理器”选项。
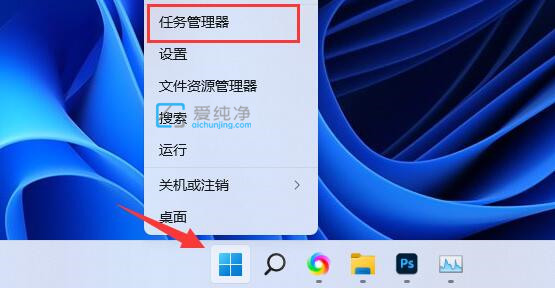
第二步:在打开的任务管理器窗口中,鼠标点击进程里面的“内存”排序,即可看到哪些进程占用的内存高了。
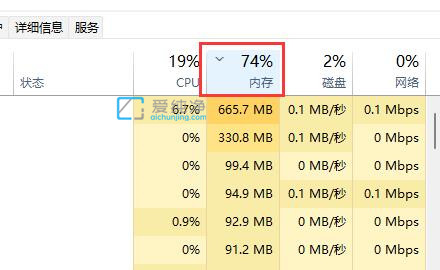
第三步:找到内存占用高自己又不需要用的进程,鼠标右键选择“结束任务”选项,即可减少win11内存占用率。
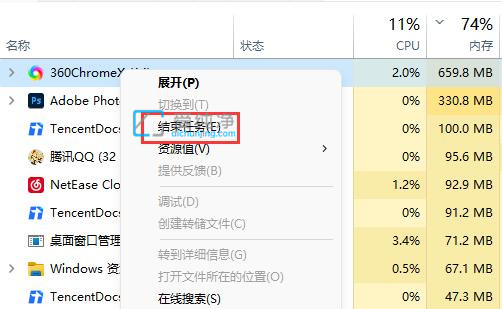
第二种方法:减少同时打开的界面或者升级内存条
第一步:如果我们内存占用高的进程都有用的话,就说明win11电脑的物理内存太小了。
第二步:如果物理内存小的时候,建议大家尽量减少同时打开的界面或者升级内存条。

以上就是win11内存占用太高怎么解决的操作方法了,大家可以根据以上步骤来尝试,更多精彩资讯,尽在爱纯净。
| 留言与评论(共有 条评论) |