


电脑使用久了之后,电脑中的垃圾文件和临时文件就会越来越多,导致电脑的运行速度变慢,这个时候我们就需要定时的来清理一下这些垃圾文件和临时文件了,那么win10如何清理临时文件呢?下面小编给大家来分享一下win10如何清理临时文件的方法。
win10如何清理临时文件的方法:
第一步:在进入win10系统桌面之后,鼠标点击打开win10任务栏上面的开始菜单,在里面选择“设置”选项。
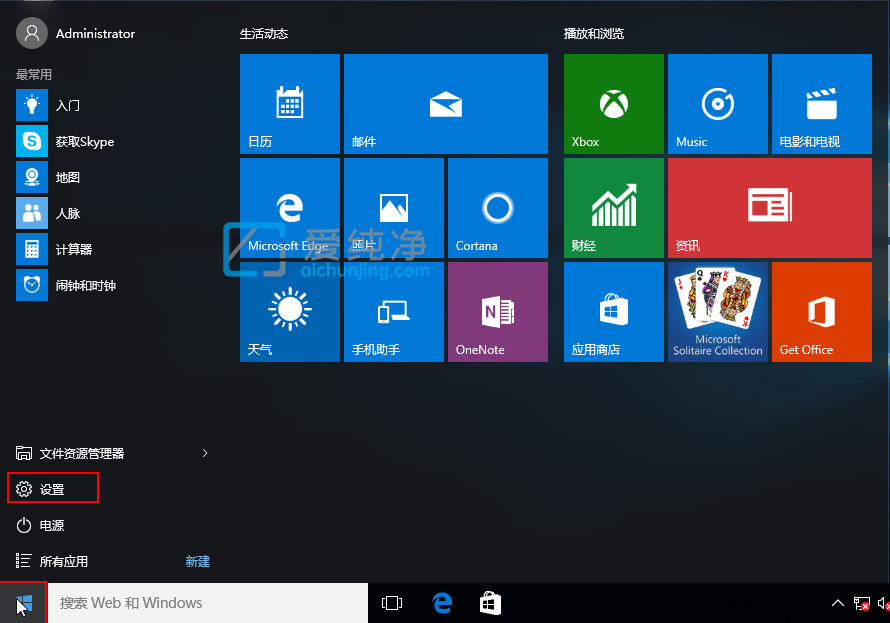
第二步:在打开的设置界面中,鼠标点击“系统”选项。
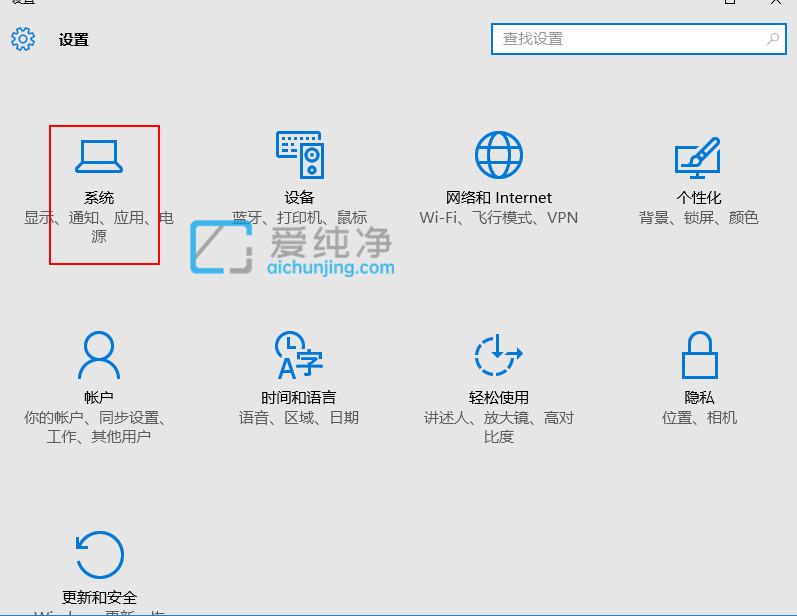
第三步:在进入系统界面后,鼠标点击 存储 选项,然后在右侧选择要清理的磁盘,一般我们选择系统分区c盘。
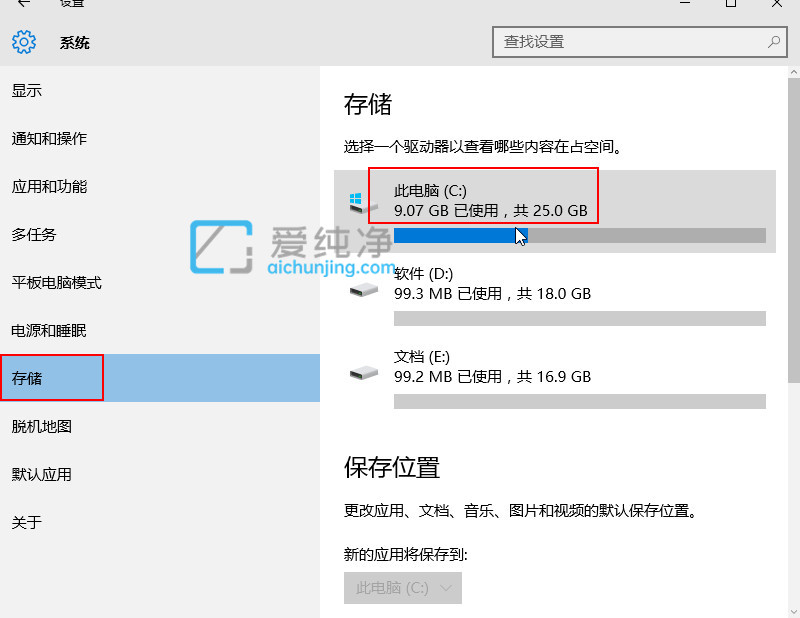
第四步:鼠标点击之后,win10系统就列出存储使用情况,点击下方的“临时文件”选项。
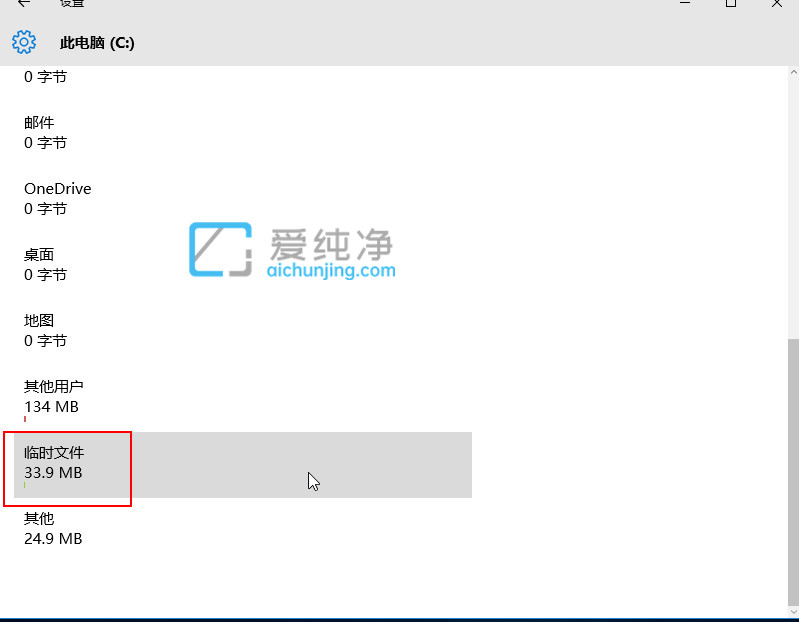
第五步:在临时文件界面中,鼠标点击“删除临时文件”按钮即可。
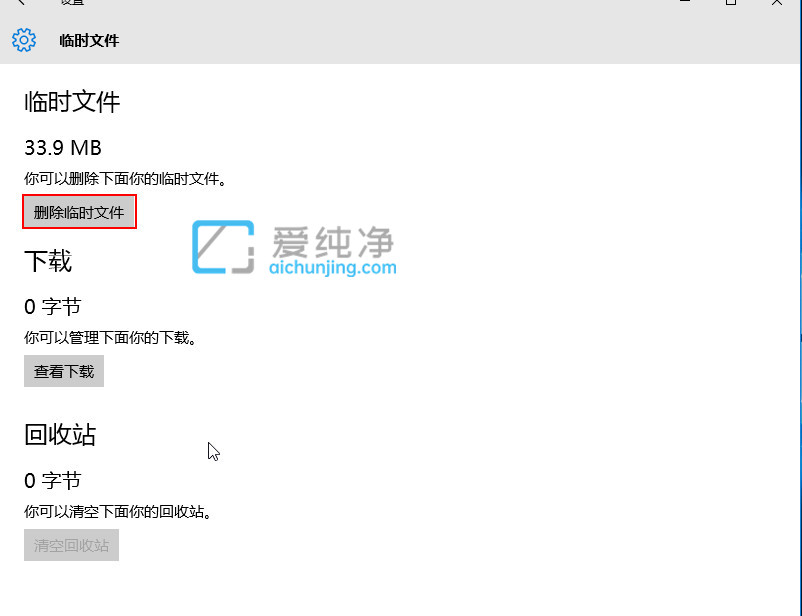
| 留言与评论(共有 条评论) |