


我们都知道win10系统中自带有小娜,有些用户觉得这个功能没有必要,就想要关闭小娜,那么怎么关闭呢?今天小编针对这个问题来给大家分享一下win10怎么关掉小娜的操作方法,不知道怎么关闭的小伙伴跟着小编一起来看看吧。
win10关掉小娜的方法:
第一步:首先我们按下键盘上的快捷键:【Win】+【i】,打开【设置】窗口。
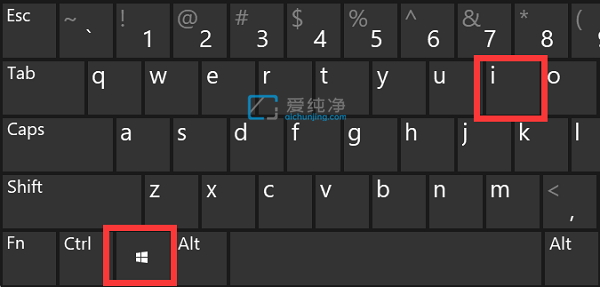
第二步:在打开的windows 设置窗口中,鼠标点击【隐私】选项。
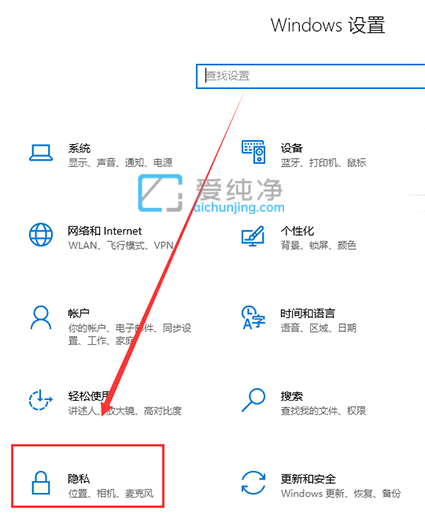
第三步:然后再在win10系统设置中选择【隐私选项】。
第四步:在打开的隐私里面,鼠标点击左侧的【语音、墨迹书写和键入】选项。
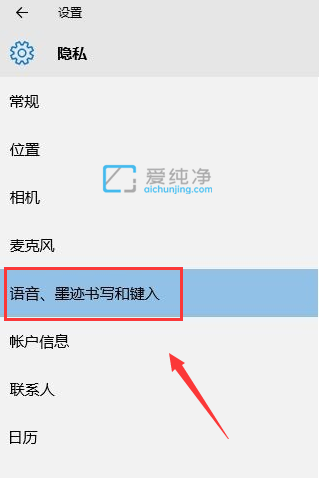
第五步:然后在右侧里面鼠标点击“停止收集有关我的信息”选项。
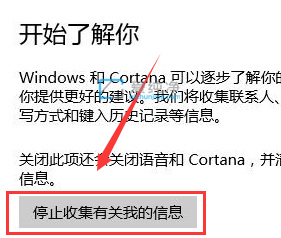
第六步:在弹出的关闭提示框中,鼠标点击“关闭”即可将小娜关闭了。
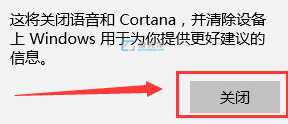
| 留言与评论(共有 条评论) |