


相信很多小伙伴都已经升级了win11系统了,有些用户发现自己的电脑升级了之后C盘空间变小了,那么遇到这种情况我们应该怎么办呢?下面小编来给大家分享一下升级Win11后C盘空间变小怎么办?跟着小编一起接着往下看吧。
升级Win11后C盘空间变小方法:
第一步:首先打开win11系统桌面此电脑图标,鼠标右键里面的系统盘c盘,在弹出的右键菜单中选择 属性 选项。
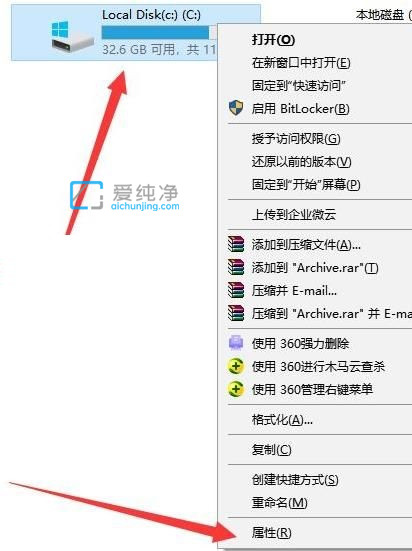
第二步:在打开的C盘属性窗口中,鼠标点击中间的“磁盘清理”选项。
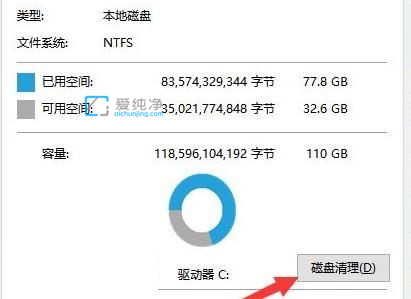
第三步:在进入磁盘清理窗口中,鼠标点击“清理系统文件”选项。
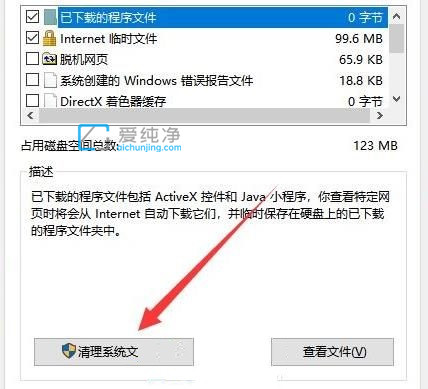
第四步:在弹出的窗口中勾选你要清理的选项,包括“以前的windows安装”点击确定。
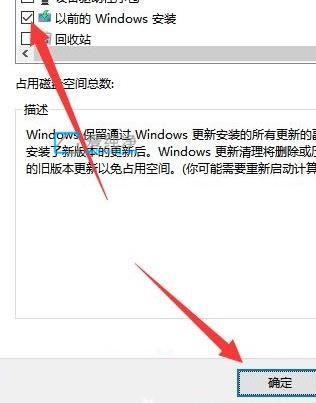
第五步:在弹出的确认窗口中,鼠标点击“删除文件”即可删除。
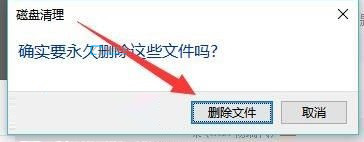
第六步:最后在弹出的提示框中,点击是,等待win11系统自动清理更新文件即可。
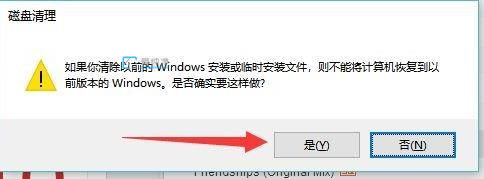
| 留言与评论(共有 条评论) |