


win10电脑的屏幕一般都是默认的亮度,但是近期有些小伙伴发现开机的时候,win10电脑屏幕特别白,看上去很不舒服,就想要调整一下屏幕,那么应该怎么操作呢?今天小编给大家带来win10电脑屏幕显得特别白怎么调节的方法,一起来看看吧。
win10电脑屏幕发白的调整方法:由于每个显示器的出厂颜色各不相同,第个人看到的效果也不一样,win10系统安装完成后的默认设置都是一致,所以导致我们在接触不同电脑的时候的舒适度不同,这时我们可以使用系统自带颜色校准功能调整合适我们自己的颜色。
第一步:首先鼠标点击win10系统桌面左下方的开始菜单按钮,在里面找到 windows 系统下面的 控制面板 选项打开。
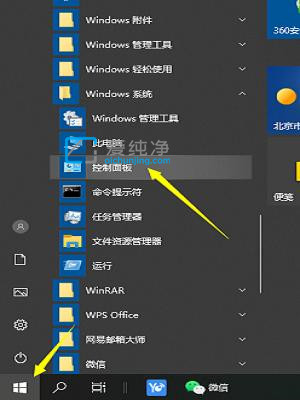
第二步:在打开的控制面板选项中,将右上的查看方式更改为小图标,找到 颜色管理 选项并打开。
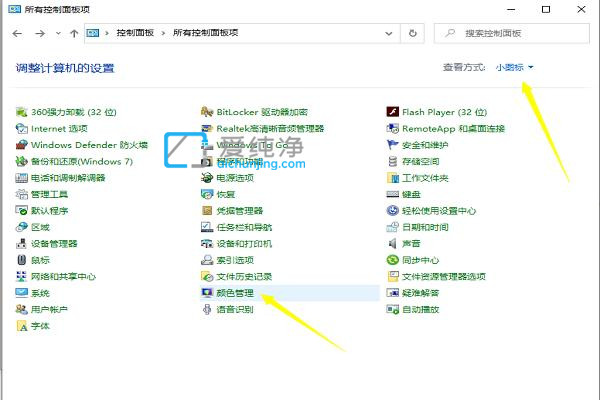
第三步:在打开的颜色管理界面中,鼠标点击 高级 选项卡,然后在里面找到 校准显示器 选项进入。
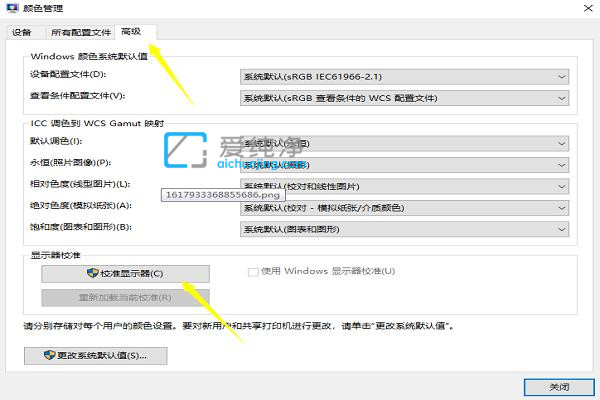
第四步:开始屏幕颜色校准,鼠标点击下一步(可以根据提示进行操作)。
第五步:在进行的设置是 伽马定义调整 ,根据提示操作即可,电脑屏幕发白其主要原因还是伽马数值太高。
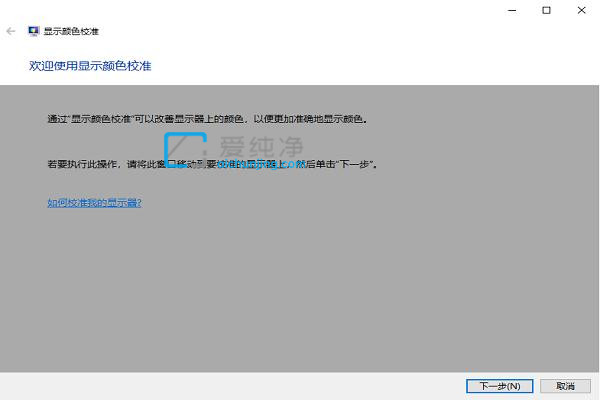
第六步:在选择屏幕背景背影的校对的时候,跳着到亮度恰好,注意这里需要你的显示器恢复到默认值。
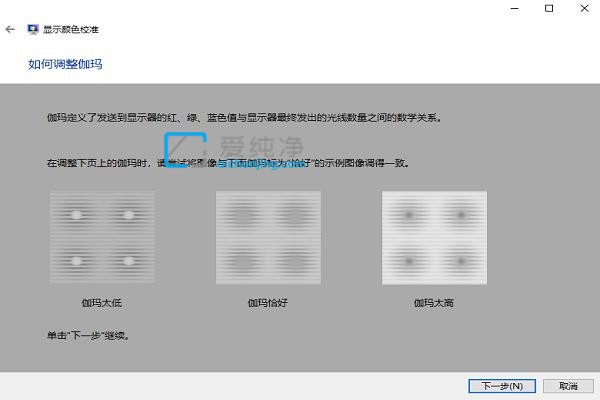
第七步:在进入屏幕对比度的设置的时候,也是根据对比恰好进行调整。
第八步:第四颜色平衡,这一步相对来说很重要,你可以根据提示调整的同时,打开你的浏览器查看一篇背景为白色的文档,切换查看,调整红绿蓝三种颜色,达到最终效果值。
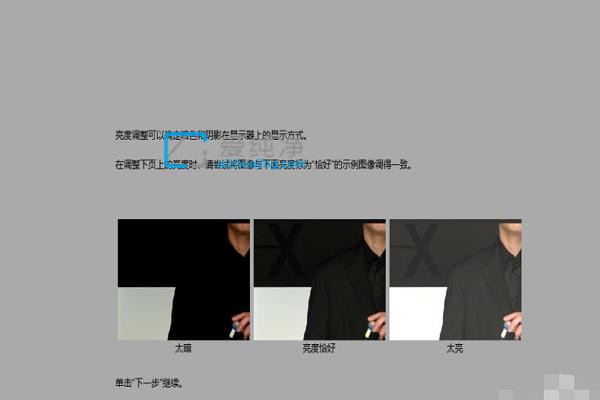
第九步:最后一步进行比对数据,这里我们可以点击先前校准和当前校对比,效果试截然不同的,如果感觉调试后效果完美,可选择当前效果,点击右下角完成。如果感觉没有之前效果好我们可以选择取消,再次重新调整。
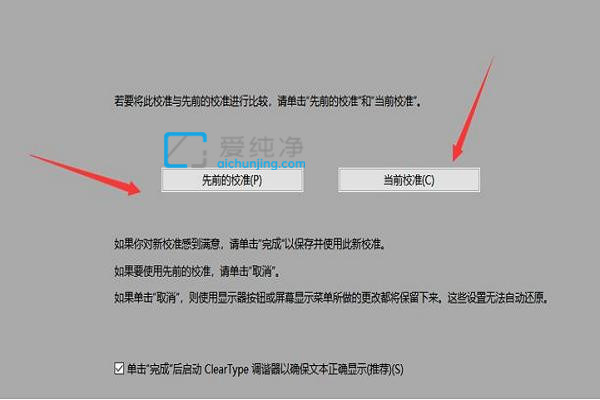
以上就是win10电脑屏幕显得特别白怎么调节的方法了,遇到相同问题可以根据以上步骤来调节,更多精彩资讯,尽在爱纯净。
| 留言与评论(共有 条评论) |