


win10电脑我们在使用的时候,有时候会出现电脑CPU占用率100%,导致电脑运行卡顿,使用起来不流畅,那么我们在遇到这种情况的时候应该怎么办呢?下面小编针对这个问题来给大家讲解一下win10cpu占用率100%怎么解决的方法。
第一种方法:重启win10电脑
首先我们保存正在操作的文件资料,保存好之后并重新启动电脑,重启电脑之后可能会解决这个CPU占用率的问题。特别是如果你上次重启后已经过了很长时间,重启可以清除临时文件,并有可能解决长期运行的进程的减速问题。
第二种方法:如果更新刚更新过win10补丁或者驱动程序
如果win10电脑是突然出现CPU占用率变高的话,如果是刚更新过补丁可以删除最近更新的补丁,如果是刚操作过驱动程序也可尝试更新你的驱动程序,可能消除导致CPU使用率增加的兼容性问题或错误。
第三种方法:关闭不需要的软件
第一步:首先我们鼠标打开win10系统的任务管理器窗口中,在进程里面以CPU排序,将不需要运行的和占用高的进程“结束任务”即可。
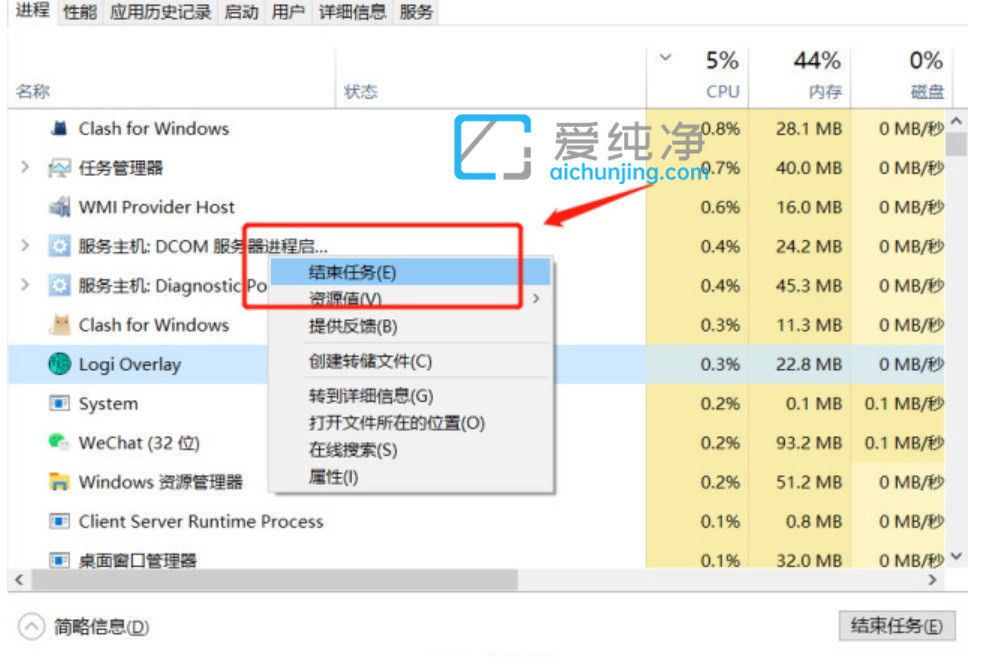
第二步:然后切换到启动选项卡,将不必要的应用设置为“禁用”。
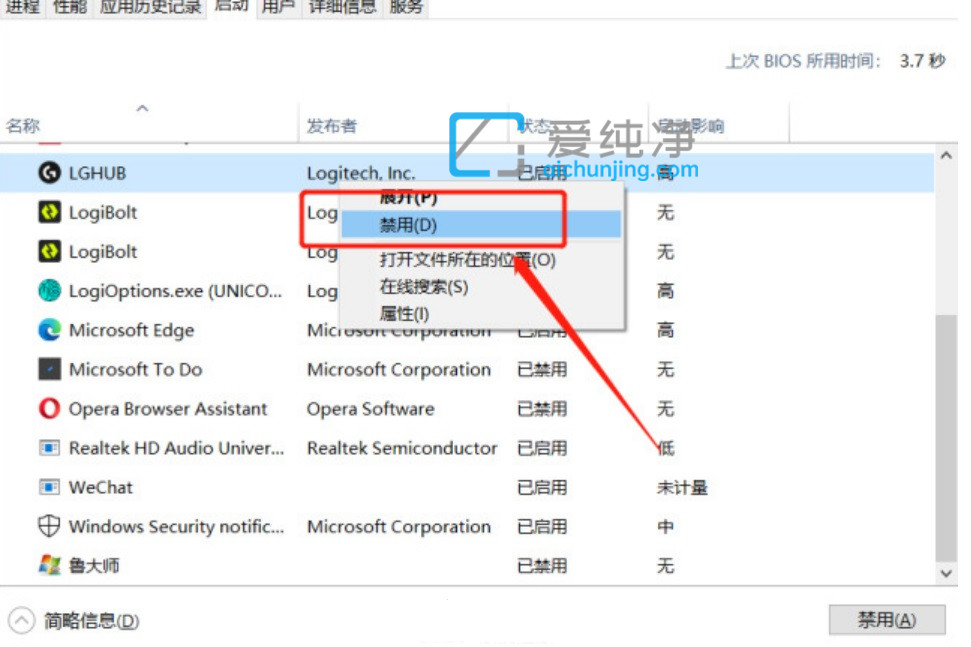
第四种方法:调整性能
首先打开win10系统的设置页面,找到【系统】下面的【关于】里面的【高级系统设置】选项,然后切换到【高级】选项卡,鼠标点击 性能 里面的【设置】选项,在性能选项里面选择“调整为最佳性能”即可。
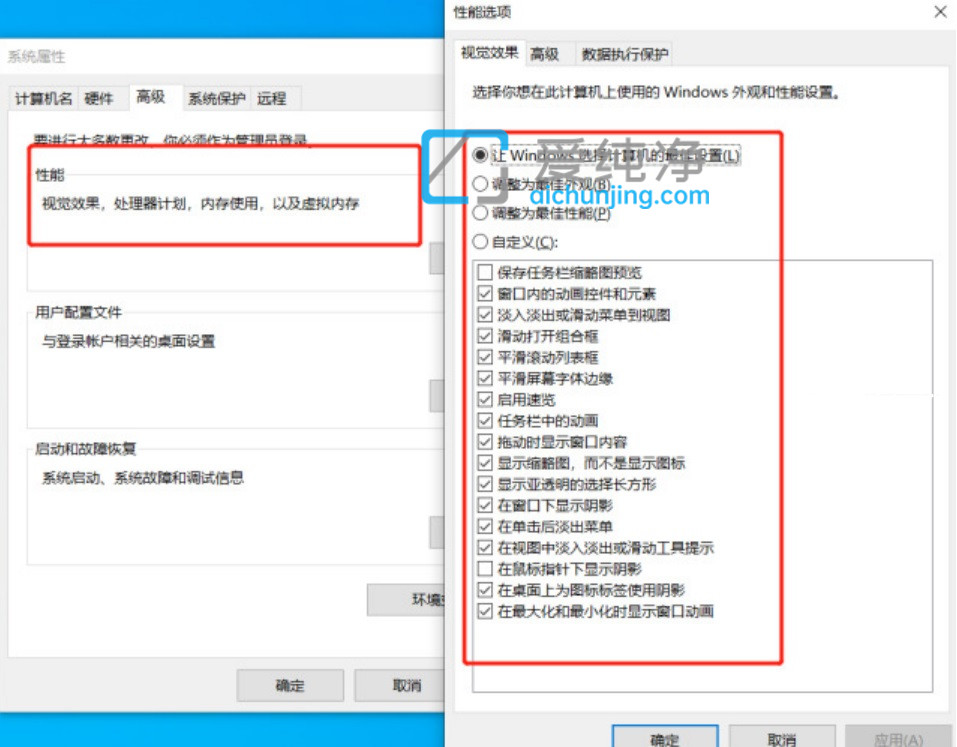
| 留言与评论(共有 条评论) |