


win10电脑用户为了隐私的安全性,想要禁用win10摄像头功能,但是不知道win10禁用摄像头在哪里设置?那么今天小编来给大家分享一下win10禁用摄像头在哪里设置的操作方法,其实方法很简单,只需要跟着小编的步骤来设置就可以了。
win10关闭自带摄像头头的方法:
第一步:先鼠标点击win10系统桌面上的开始菜单按钮,在开始菜单里面选择的齿轮状 设置 选项。
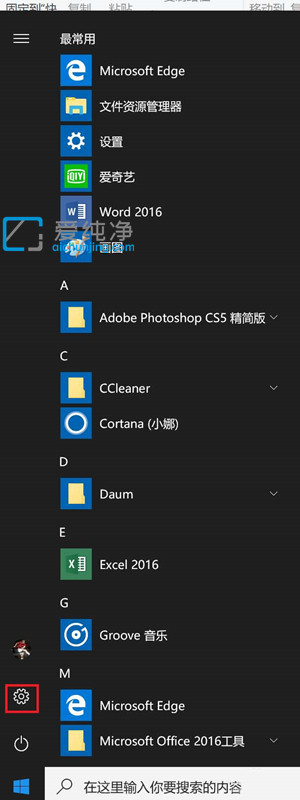
第二步:在打的的WINDOWS 设置界面中,鼠标点击“隐私”选项。
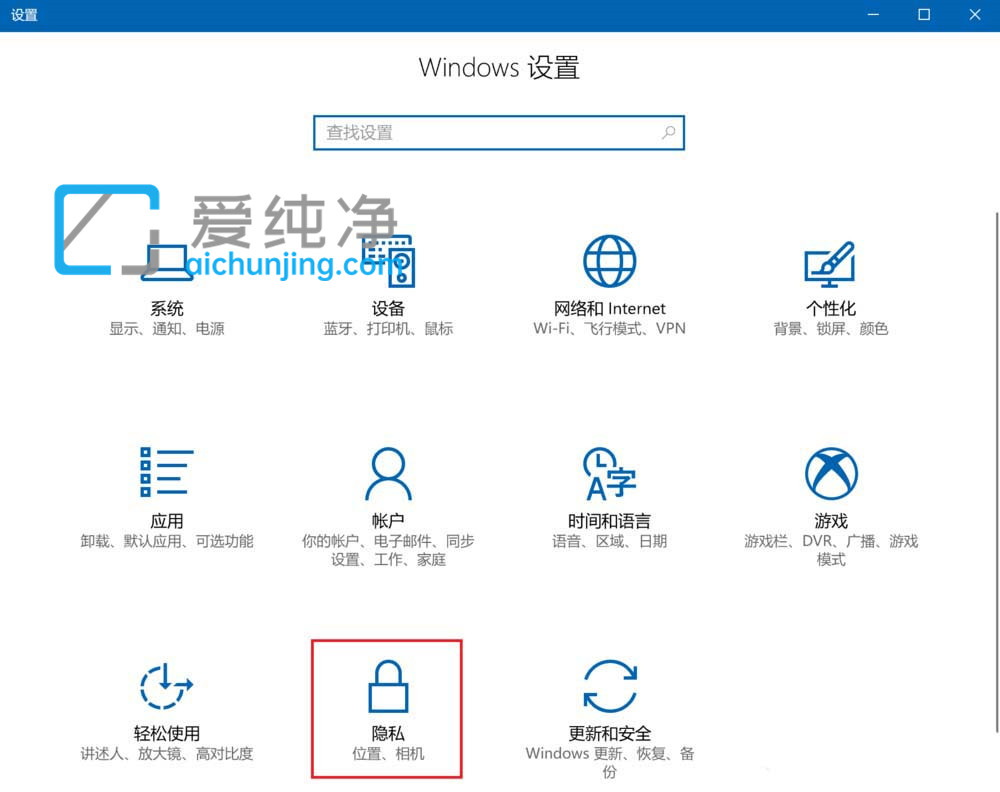
第三步:在进入隐私窗口中,鼠标点击左侧菜单中的相机选项。
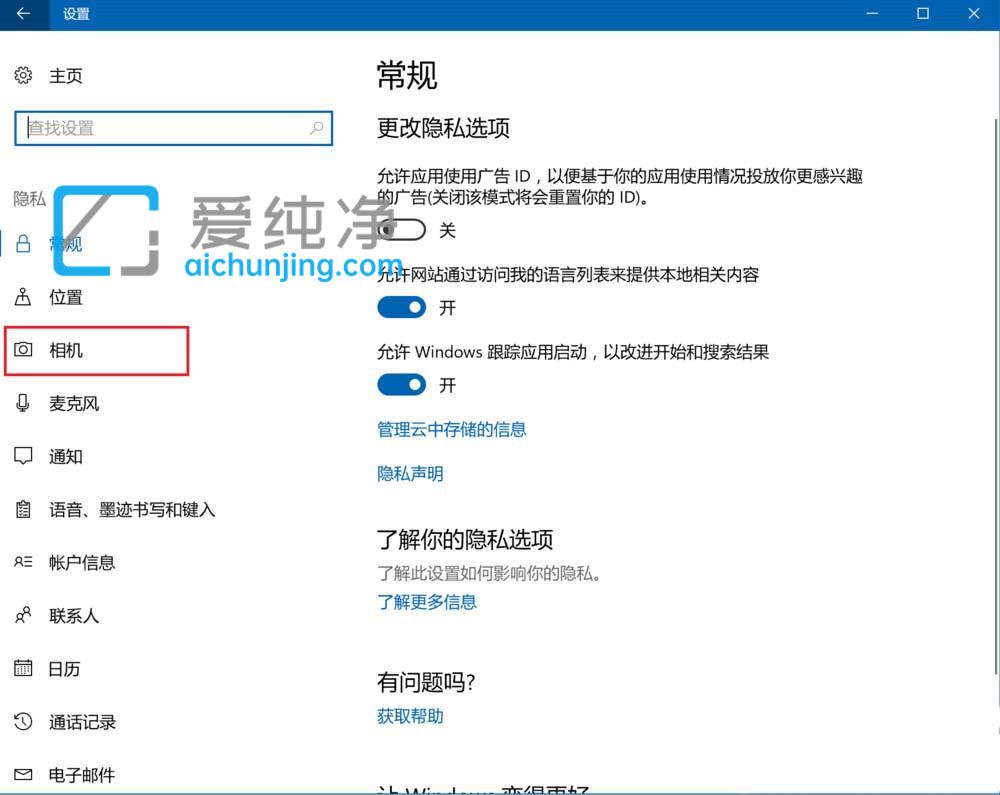
第四步:在右侧可以发现有一项“允许应用使用我的相机硬件”。
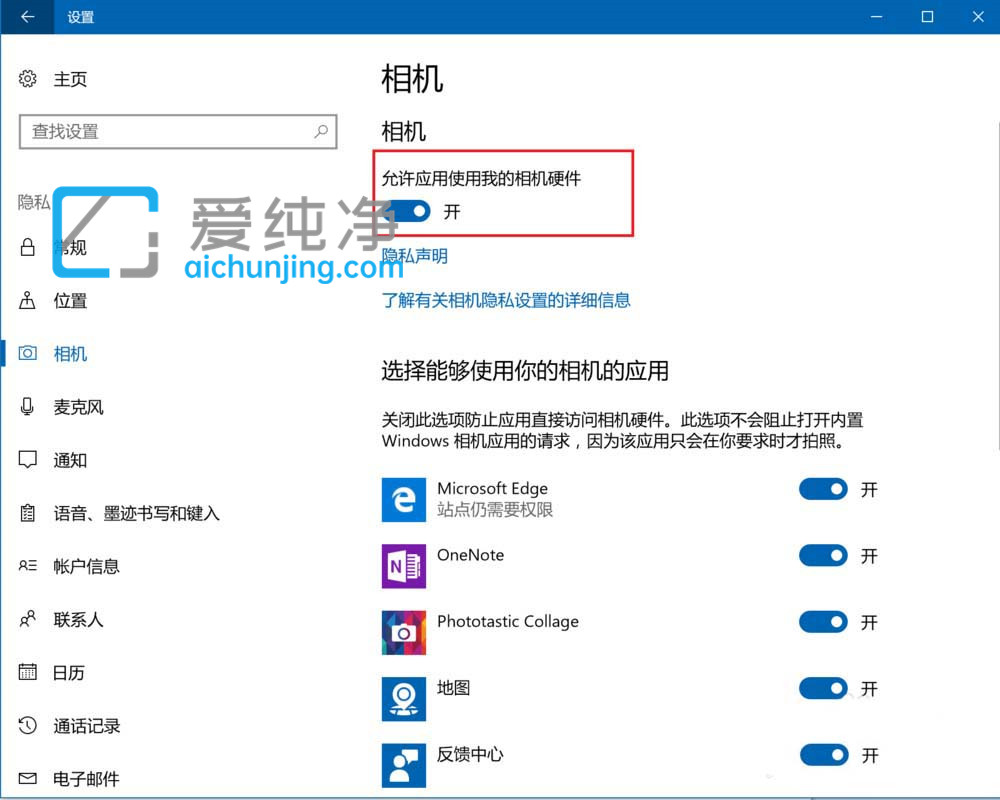
第五步:打开相机界面中,鼠标点击允许应用使用我的相机硬件滑块,将状态切换为关。
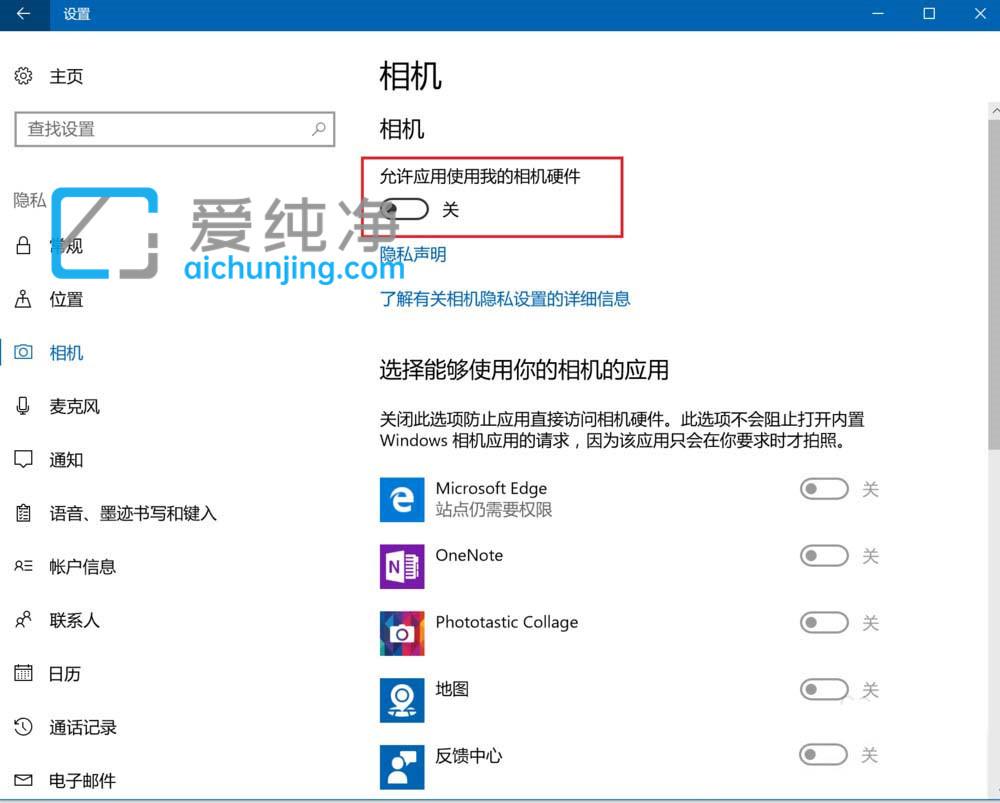
第六步:设置好之后,相机硬件任何应用都不能调用了,其实也可以直接给摄像头贴上一个贴纸物理隔离。
| 留言与评论(共有 条评论) |