


一般情况下,win7系统中窗口的颜色都是默认的颜色,一些个性化用户觉得默认的颜色不怎么好看,就想要设置一下其他的颜色,那么怎么设置呢?下面小编来给大家讲解一下win7窗口颜色怎么改?一起接着往下看吧。
win7更改窗口颜色的方法:
第一步:首先在打开的win7系统桌面上鼠标右键,在弹出的菜单中选择“个性化”选项。
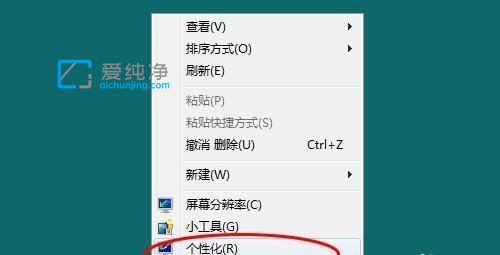
第二步:在打开的个性化窗口中,鼠标点击下方的“窗口颜色”设置。
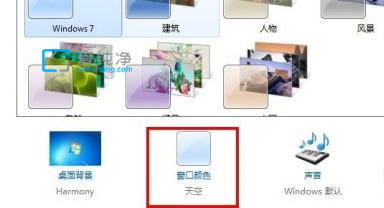
第三步:在更改窗口颜色窗口中,鼠标点击下方的“高级外观设置”。
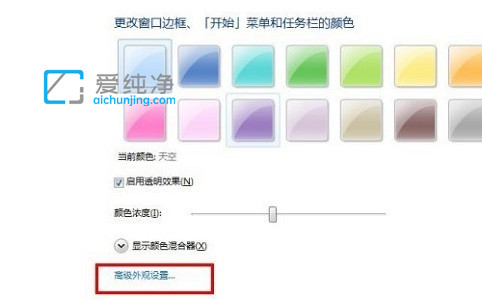
第四步:在打开的窗口颜色和外观界面中,先把项目设置为“窗口”。
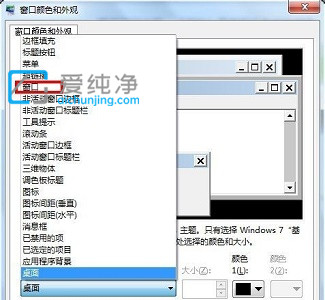
第五步:然后就可以选择自己喜欢的“颜色”。
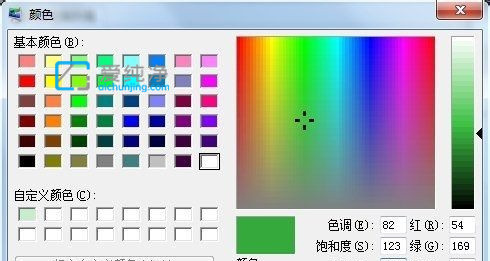
第六步:设置好自己喜欢的窗口颜色之后,鼠标点击确定,就可以看到我们的Win7窗口背景颜色变了。
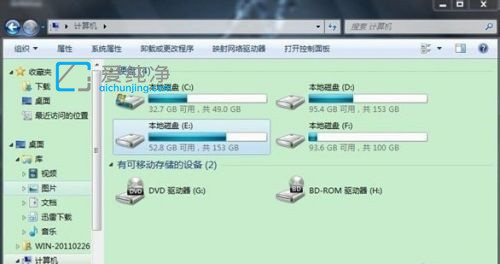
| 留言与评论(共有 条评论) |