


win10系统我们在使用的过程中或多或少都会遇到一些问题,有小伙伴就遇到了在操作文件的时候,发现文件无法删除,这个可能是没有文件夹权限导致的,那么win10如何设置文件夹权限呢?下面小编来给大家讲解一下具体的操作方法,跟着小编一起接着往下看吧。
win10设置文件夹权限的方法:
第一步:首先在进入win10系统之后,找到需要设置权限的文件,鼠标右键点击该文件,在打开的右键菜单项中选择【属性】选项。
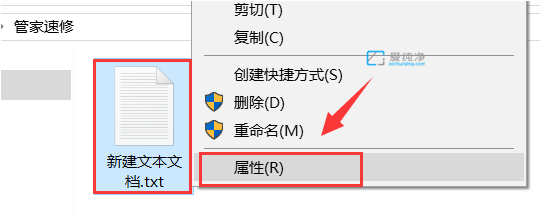
第二步:在打开的文件属性界面中,鼠标点击上面的【安全】选项,再点击要更改权限旁边的【编辑】选项。
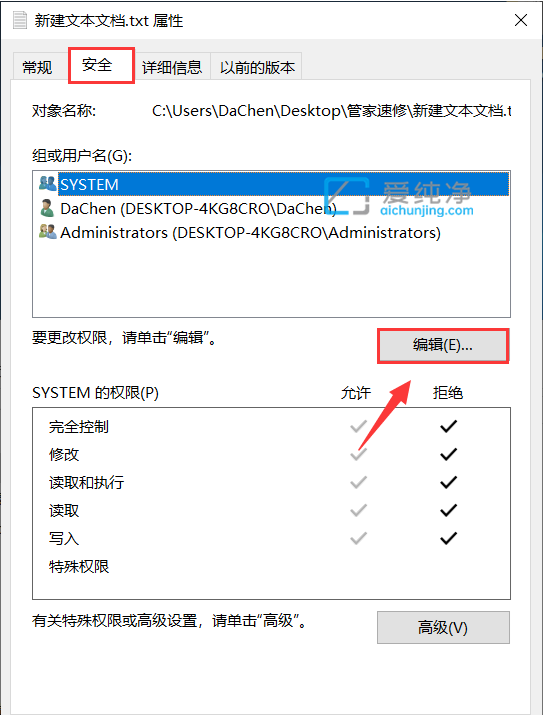
第三步:然后对每一个【组或用户名】的用户权限进行设置,把【拒绝】这一栏的勾全部取消。
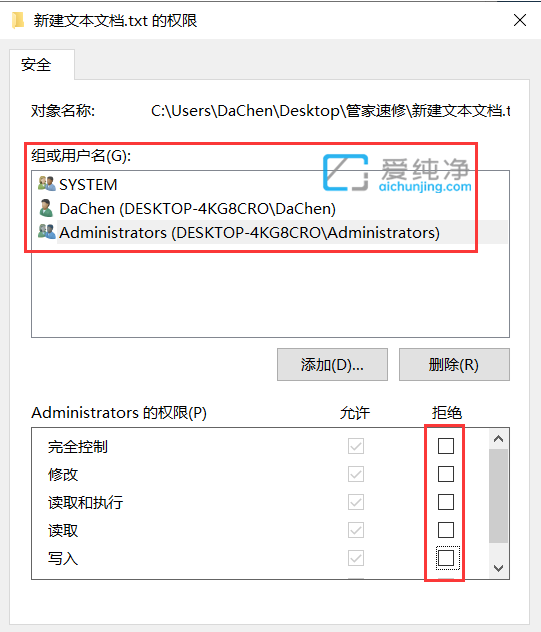
第四步:设置好权限之后,再点击【确定】保存;
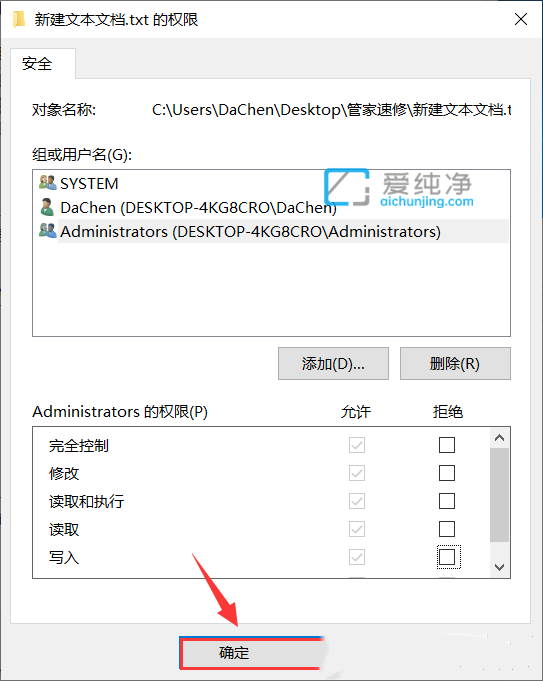
第五步:回到文件属性窗口中,确定【组或用户名】的拒绝权限已经没有勾选后,点击【确定】保存。
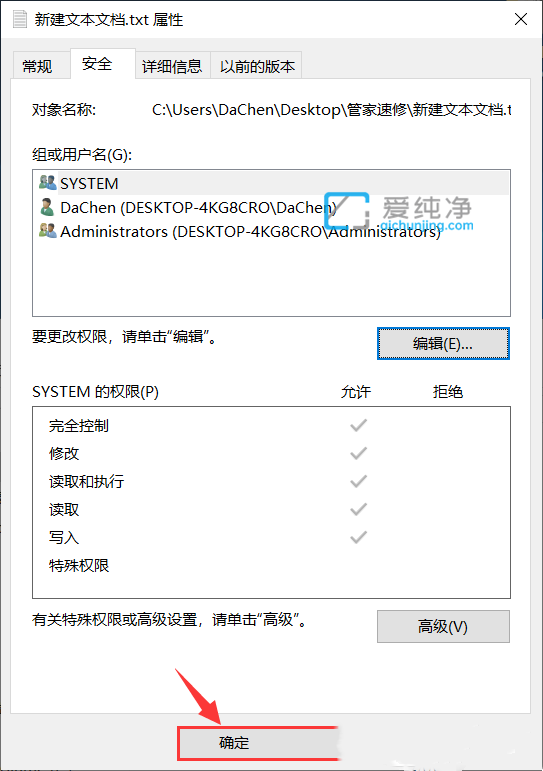
以上就是win10如何设置文件夹权限的方法教程了,更多精彩资讯,尽在爱纯净。
| 留言与评论(共有 条评论) |