


部分小伙伴想要禁用win10系统中的数字签名,但是不知道具体要怎么操作,其实操作方法很简单,针对这个问题小编今天来给大家分享一下win10怎么禁用驱动数字签名的方法,有遇到相同问题的小伙伴跟着小编一起来看看具体的解决方法吧。
win10禁用驱动数字签名的方法:
第一步:首先我们打开win10系统的设置界面,我们可以使用win + i 快捷键打开,也可以从右下角的操作中心打开“所有设置”选项。
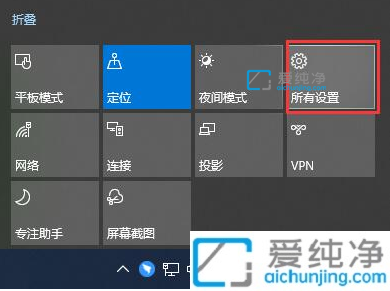
第二步:在打开的windows 设置窗口中,找到“更新和安全”选项点击进入。
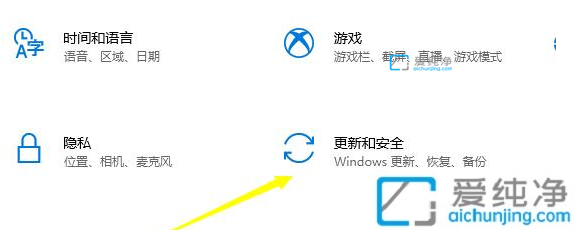
第三步:在更新和安全窗口中,鼠标点击左下角的“恢复”选项。
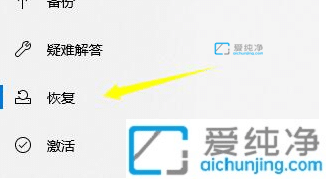
第四步:然后在右侧鼠标点击其中高级启动下面的“立即重新启动”(点击之后win10电脑会立刻重启)。

第五步:win10电脑重启后进入图示界面,我们选择“疑难解答”选项。
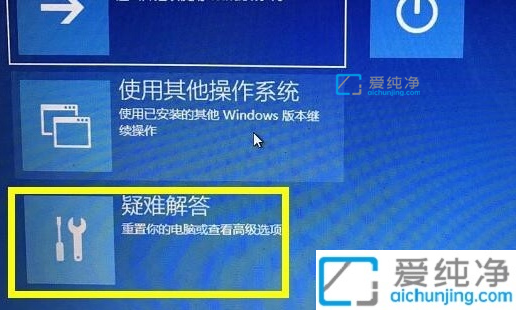
第六步:在疑难解答中,选择“高级选项”选项。
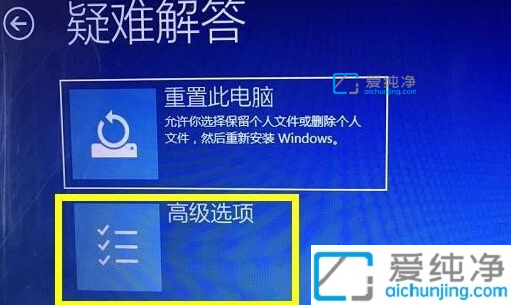
第七步:在高级选项里面选择“启动设置”选项 。
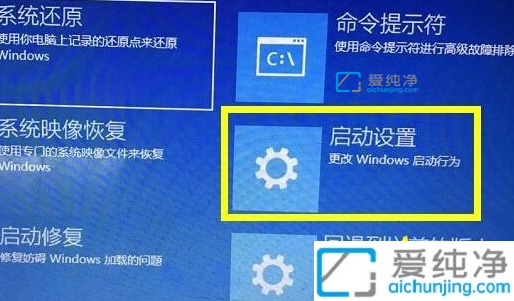
第八步:这时我们就可以看到禁用驱动程序强制签名了,最后按下键盘“F7”就可以关闭数字签名了。

上述给大家讲解的就是win10怎么禁用驱动数字签名的操作方法,如果你也想关闭就可以参考上面的方法来进行操作,更多精彩资讯,尽在爱纯净!
| 留言与评论(共有 条评论) |