


日常在使用电脑的时候,难免会出现一些电脑问题,有些小伙伴会选择重装系统来解决问题,其实我们还可以重置电脑来解决电脑问题,那么win10重置此电脑怎么操作呢?下面小编来给大家分享一下具体的操作方法,跟着小编一起接着往下看吧。
win10重置电脑系统的方法:
第一步:我们先使用鼠标右键点击win10系统的开始菜单按钮,在弹出的开始菜单中选择 设置 选项。
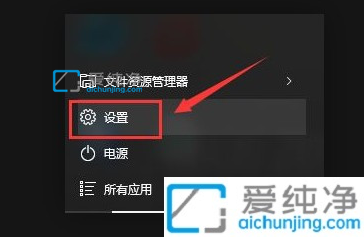
第二步:在打开的win10系统设置界面中,找到 更新和安全 windows更新、恢复、备份选项点击进入。
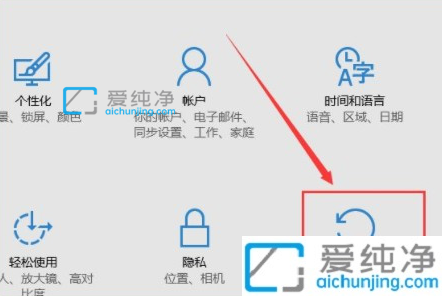
第三步:在更新和安全界面中,先点击左侧菜单中 恢复 选项,然后在右侧菜单中选择第一项:重置此电脑 下面的 开始 选项。
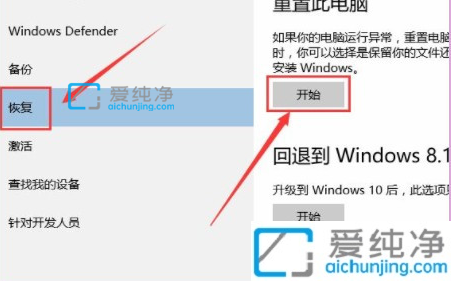
第四步:在弹出来的确认窗口中,选择想要的选项,没有要的文件可以选择删除所有内容,有要的个人文件就选保留个人文件。
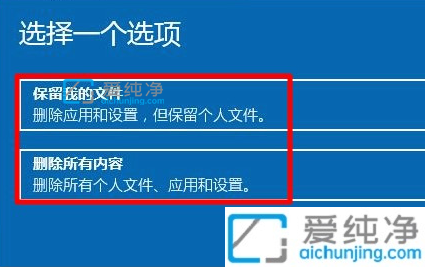
第五步:接着就是等待win10电脑自动重置完成就可以了。

win10重置注意事项:
第一:我们在win10重置此电脑之前,一定要对电脑重要文件进行备份,以防文件丢失,选择保留文件有时也会少文件。
第二:在win10重置此电脑之后,之前安装好的软件需要重新下载软件,软件一定要在官网上进行下载,百度里面下载的话垃圾软件太多。
win10重置此电脑怎么操作的方法就给大家介绍到这里了,不需要重装系统,省去很多繁琐步骤,大家在重置此电脑也要注意一些重要事项,更多精彩资讯,尽在爱纯净。
| 留言与评论(共有 条评论) |