


日常我们在办公的时候,为了方便工作,有时候会把文件设置共享,有些用户在使用好共享文件之后,就想要把共享文件取消了,但是不知道具有应该怎么操作,其实方法很简单,下面小编给大家带来win11怎么取消文件共享的设置方法。
win11关闭共享文件夹的方法:
第一步:首先我们在win11系统里面找到不想共享的文件或者文件夹,鼠标右键该文件,在弹出的菜单中选择“属性”选项。
第二步:在打开的文件属性窗口中,切换到“共享”选项卡。
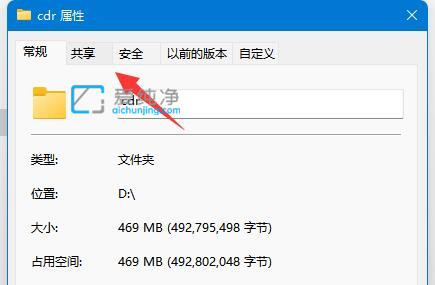
第三步:在打开的共享选项卡中,鼠标点击的“高级共享”按钮。
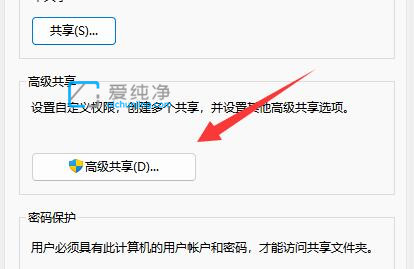
第四步:在进入高级共享界面中,鼠标点击取消“共享此文件夹”勾选状态。
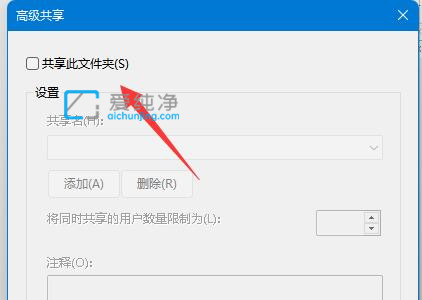
第五步:取消共享此文件夹之后,鼠标再点击“确定”保存就可以取消共享了。
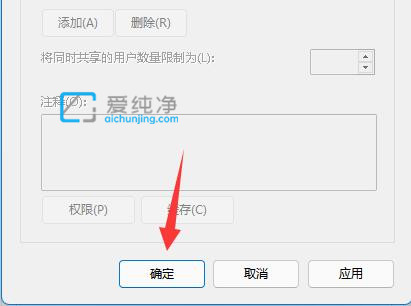
以上就是win11怎么取消文件共享的方法教程了,更多精彩资讯,尽在爱纯净。
| 留言与评论(共有 条评论) |