


工作中,我们有时候会使用到电脑投影模式,但是不是精彩使用的,有些用户就不清楚win10怎么切换投影模式,针对这个问题,小编今天来给大家分享一下win10怎么切换投影模式的方法,想要切换投影模式的小伙伴跟着小编一起来看看具体的操作方法吧。

win10切换投影模式的方法:
第一步:首先我们把将投影仪的视频线连接到笔记本电脑上,接着我们按下键盘上的快捷键:win+i ,打开win10系统的设置窗口,然后鼠标点击里面的 系统选项。
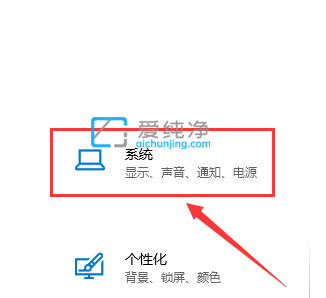
第二步:在打开的系统设置窗口中,先鼠标点击左侧的的 显示 选项,然后到右侧窗口中找到 高级显示设置 选项并将其打开。
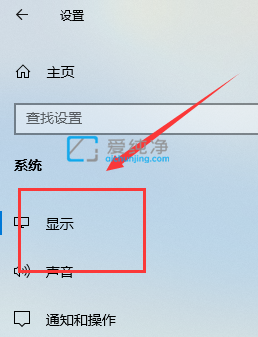
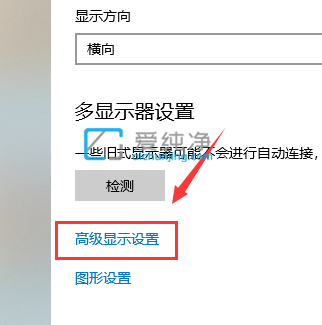
第三步:在打开的高级显示设置界面中,鼠标点击 文本和其他项目大小调整的高级选项 选项进入。
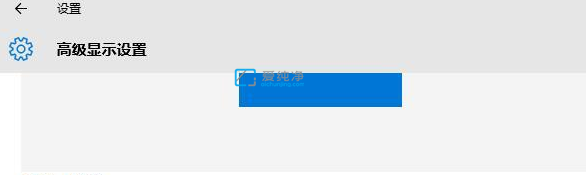
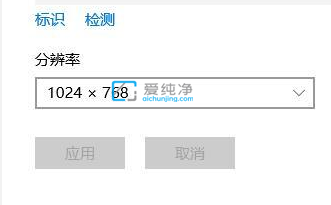
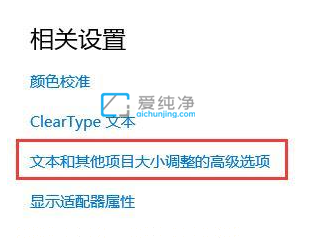
第三步:在弹出的显示界面中,鼠标点击菜单中的投影第二屏幕,在屏幕右侧会出现投影的相关设置,这个投影界面我们也可以使用连投影仪的快捷键:win + p 键,也可以快捷出现这个界面。
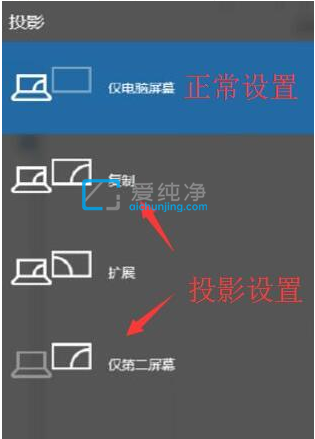
| 留言与评论(共有 条评论) |