


win10电脑在使用的过程中,或多或少会出现一些电脑问题,我们在修复不好这些问题的时候,可以尝试一下恢复出厂设置来解决问题,具体怎么操作呢?下面小编给大家分享一下Win10系统怎么恢复出厂设置的方法,跟着小编一起来看看吧。
Win10系统恢复出厂设置的方法:
第一步:首先我们使用键盘上的快捷键:Windows + I键,打开win10系统设置窗口。
第二步:在打开的设置窗口中,鼠标点击左侧菜单中的 更新和安全 选项,在更新和安全里面点击 恢复 选项。
第三步:在打开的恢复界面中,鼠标点击“重置此电脑”选项下面的“开始”选项,开始重置过程。
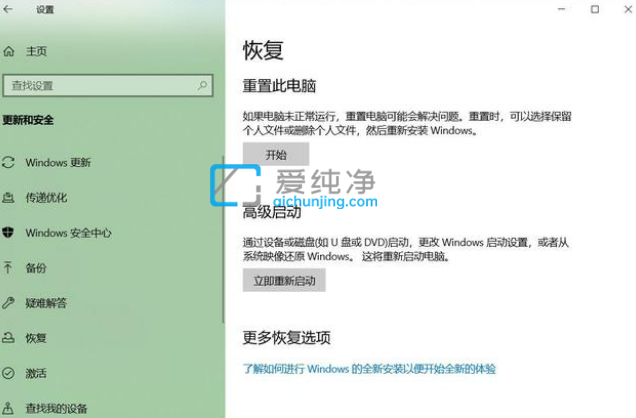
第四步:在弹出的选择一个选项界面中,如果你想保留文件并且只是重新安装操作系统,可以鼠标点击“保留我的文件”选项,但是小编建议你使用“删除所有内容”选项,因为这会给你一个全新的开始。
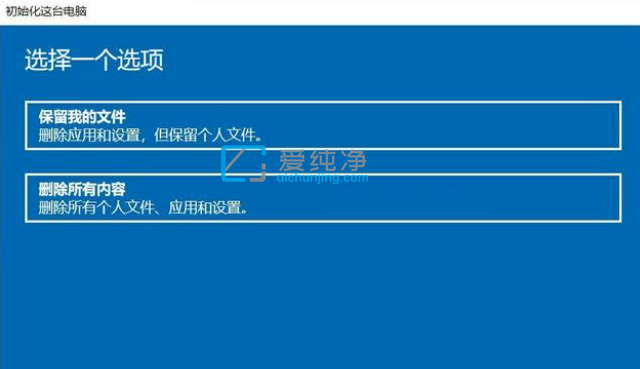
第五步:在如何重新安装windows界面中,选择是要从云安装Windows,还是通过旧Windows文件在本地重新安装,一般我们都是选择本地重新安装。
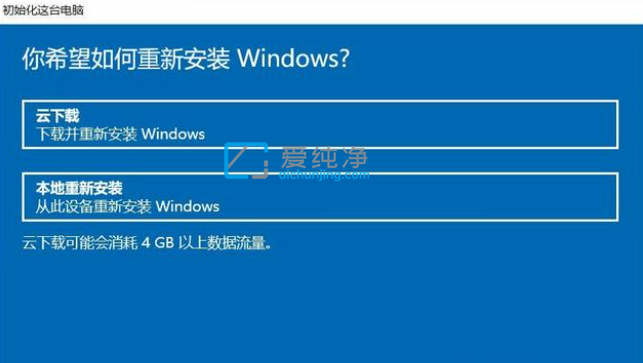
第六步:单击最后一个对话框中的下一步,开始重置过程。
Win10系统怎么恢复出厂设置的设置方法就给大家分享到这里了,大家可以根据以上步骤来设置,更多精彩资讯,尽在爱纯净。
| 留言与评论(共有 条评论) |