


win10用户近期发现任务栏上面多了一个搜索框,虽然可以帮助我们搜索文件,但是却不是特别的美观,就想要将win10任务栏搜索框关闭,那么具体怎么操作呢?下面小编来给大家分享一下win10任务栏搜索框怎么关闭的方法。
win10任务栏搜索框的关闭方法:
第一步:最近有些win10用户不喜欢显示任务栏上面的搜索框,其实我们可以设置为放大镜图标,这样点击以后才会出现搜索框。
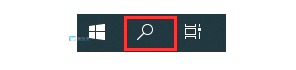
第二步:若这个放大镜的图标也想去掉,我们可以鼠标右键任务栏的空白处,在选项中找到搜索鼠标移过去。
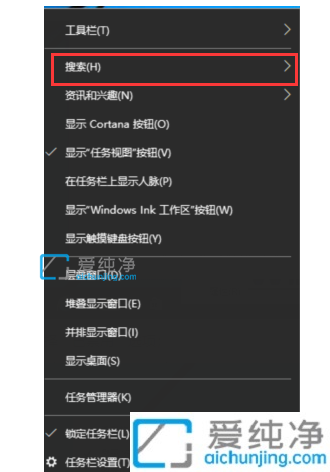
第三步:如果你是想要完全关闭任务栏上的搜索框,可以选择“隐藏”选项。
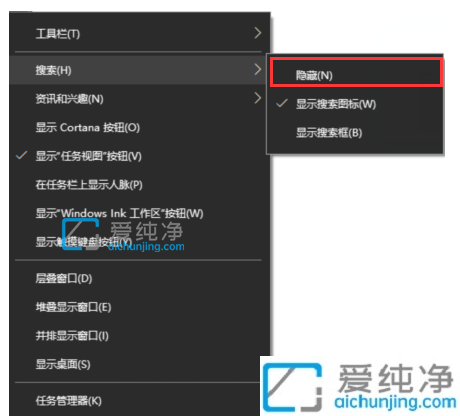
第四步:选择隐藏选项之后,此时在Win10系统的任务栏中就不会显示搜索框了。
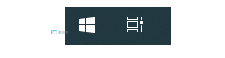
通过上文方法步骤操作,win10任务栏搜索框就可以关闭了,以后想要继续使用,也可以参考一样的方法开启,更多精彩资讯,尽在爱纯净。
| 留言与评论(共有 条评论) |