


一般情况下,我们开机不使用电脑一段时间之后,电脑就自带进入屏保模式了,有些用户觉得没有必要设置屏保,每次想要使用电脑还要输入密码,就想要取消屏保密码,下面小编来给大家讲解一下win10电脑怎么取消屏保设置的操作方法,跟着小编一起接着往下看吧。
win10关闭屏保的方法:
第一步:首先我们进入win10系统桌面,在桌面空白处鼠标右键,在弹出的菜单中选择 个性化 选项。
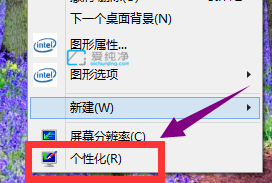
第二步:在弹出的个性化菜单,在左边栏找到“主题”单击主题。
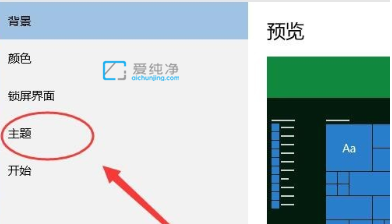
第三步:在打开的主题右侧,选择“主题设置”选项。
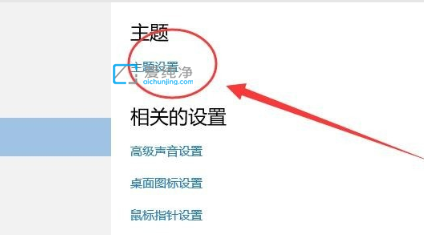
第四步:在打开的主题窗口中,鼠标点击 屏幕保护程序 选项。
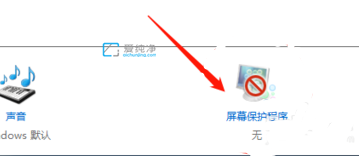
第五步:这里面就可以设置屏幕保护程序为无,就可以关闭屏保了,再鼠标点击 更改电源设置 选项。
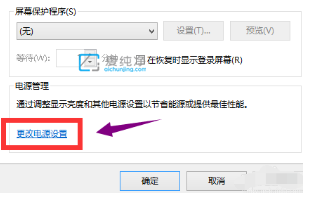
第六步:在电源设置窗口中,鼠标点击 更改计算机睡眠时间 选项。
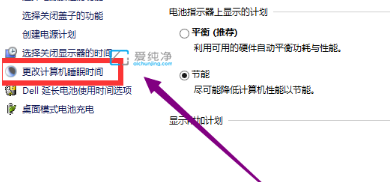
第七步:在睡眠时间选择从不。
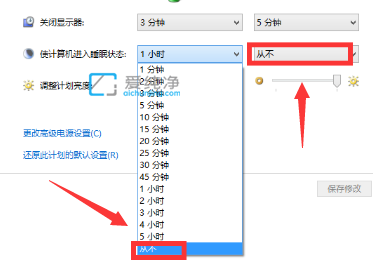
第八步:修改之后,鼠标点击保存修改按钮。
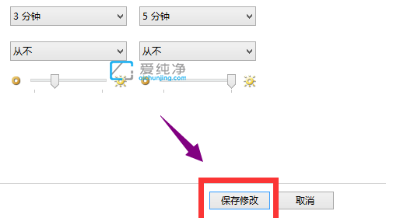
以上就是win10电脑怎么取消屏保设置的方法,更多精彩资讯,尽在爱纯净。
| 留言与评论(共有 条评论) |