


我们在平常使用win11系统的时候,经常会需要查看图片,但是有些小伙伴发现图片的默认格式不是缩略图,查找起来很不方便,那么win11文件夹怎么显示图片缩略图呢?下面小编给大家讲解一下win11文件夹怎么显示图片缩略图的方法,一起来看看吧。
win11显示图片缩略图的方法:
第一步:首先进入win11系统的桌面上的此电脑图标,然后打开此电脑里面的某个盘下面的任意一个文件夹,鼠标点击右上角的三个点的选项。
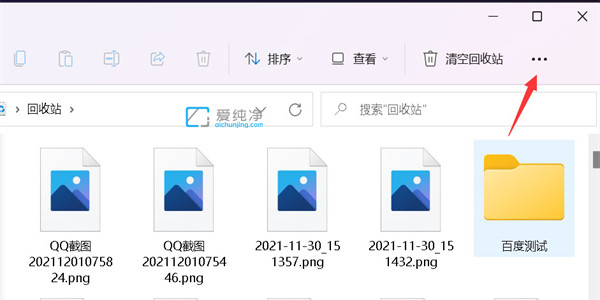
第二步:在弹出的菜单中选择选择 选项 。
第三步:在打开的文件夹选项窗口中,下拉高级设置,找到 始终显示图标,不显示缩略图 选项并取消勾选状态,再鼠标点击右下角的应用按钮。
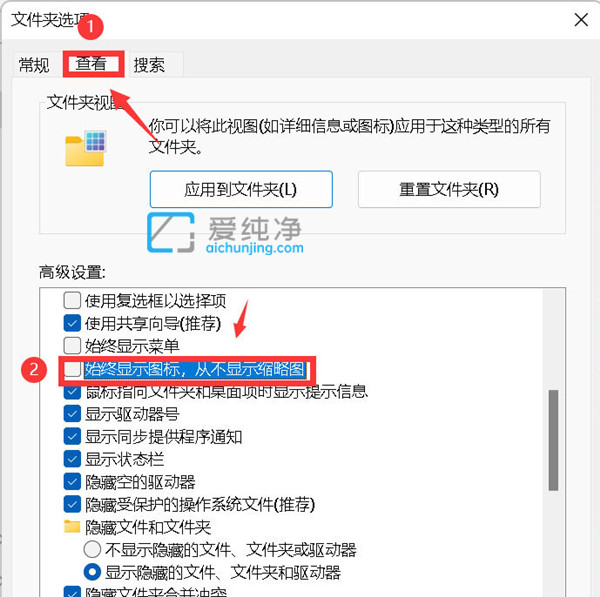
第四步:最后我们再次打开win11系统的文件夹,所有文件夹里面的图片都显示为缩略图。
| 留言与评论(共有 条评论) |