


现在我们电脑的网络连接很多都是用wifi来连接的,有些小伙伴不知道怎么设置win7笔记本wifi热点,其实设置的方法很简单,下面针对这个问题,小编来给大家讲解一下win7笔记本设置wifi热点的方法,跟着小编一起来了解一下吧。
win7笔记本设置wifi热点的方法:
第一步:首先我们打开win7系统的开始菜单,然后从里面打开 控制面板 选项。
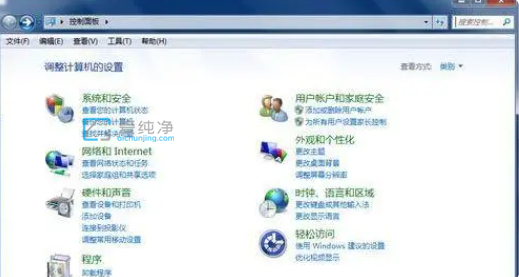
第二步:在打开的控制面板中,鼠标点击“网络和Internet”选项。
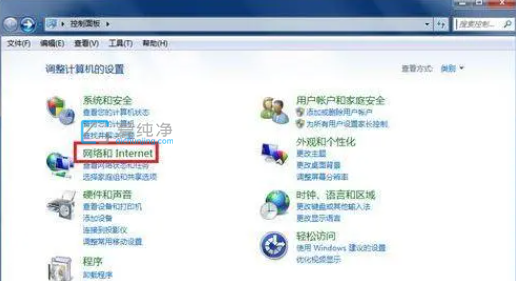
第三步:鼠标点击“网络共享中心”选项。
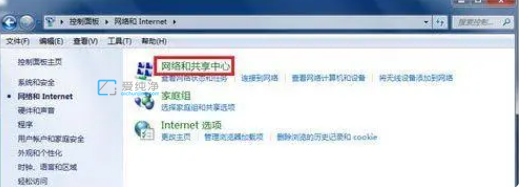
第四步:在打开的网络和共享中心窗口中,找到并打开“设置新的网络连接或网络”选项。
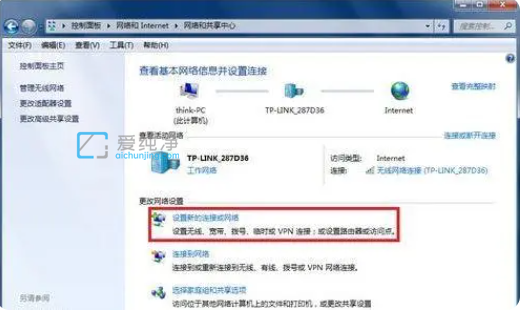
第五步:在设置连接或者网络界面中,下拉找到并打开“设置无线临时(计算机到计算机)网络”选项。
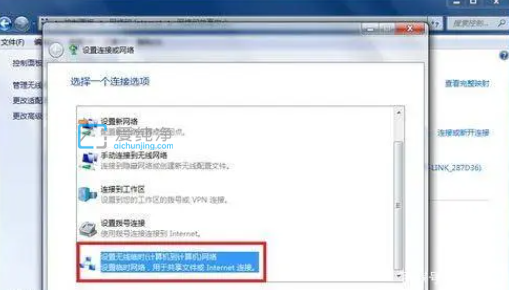
第六步:在设置临时网络界面中,鼠标点击下一步选项。
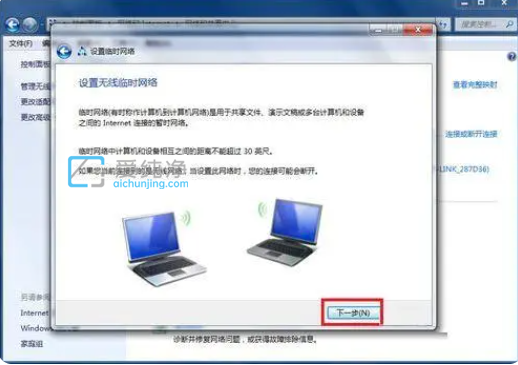
第七步:根据提示设置网络名称、密码等信息。
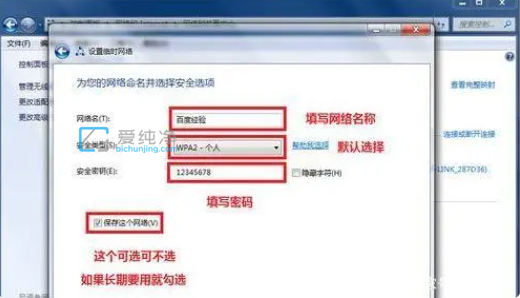
第八步:等待win7系统自动设置无线WiFi完成。
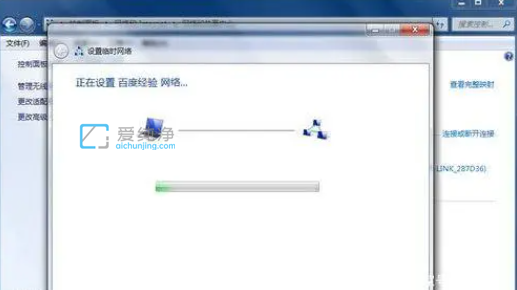
第九步:等待几秒钟后你就可以看到无线网络设置成功的提示,关闭控制面板。
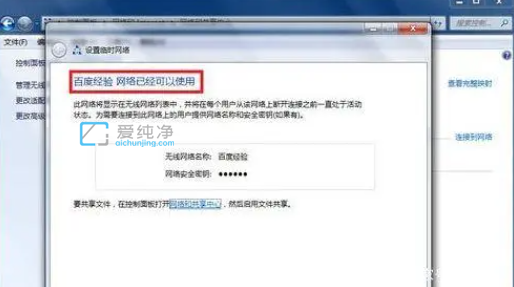
以上就是win7笔记本设置wifi热点的方法,想要设置的小伙伴可以根据以上步骤来设置,更多精彩资讯,尽在爱纯净。
| 留言与评论(共有 条评论) |