


win11电脑相信很多小伙伴都安装了,我们在使用的过程中发现win11系统经常会更新,有些用户在关机的时候碰到了更新之后才能关机的提示,每次遇到这种情况就十分的烦心,想要不更新关机又不知道应该怎么办?下面小编给大家带来win11只能更新后关机的解决方法。
win11跳过更新然关机的方法:
第一步:首先当win11系统出现只能更新系统之后才能正常关机的时候,我闪可以先在win11桌面上鼠标右击 此电脑 图标,在弹出的的菜单项中选项“管理”选项。
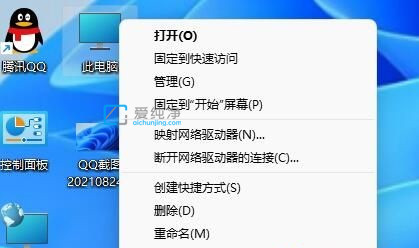
第二步:在打开的计算机管理界面中,鼠标点击左侧菜单中“服务和应用程序”选项。
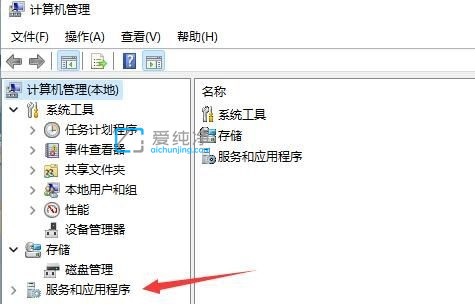
第三步:在打开的服务和应用程序二级菜单中,鼠标点击“服务”选项。
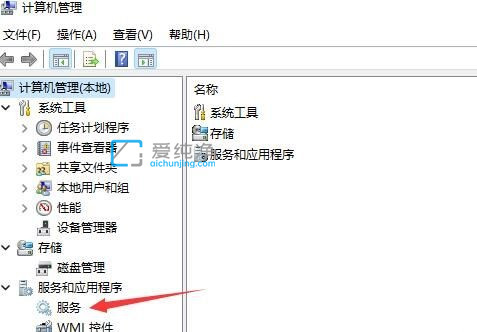
第四步:在众多的服务列表中,找到 windows update 服务项,鼠标双击进入该服务属性页面。
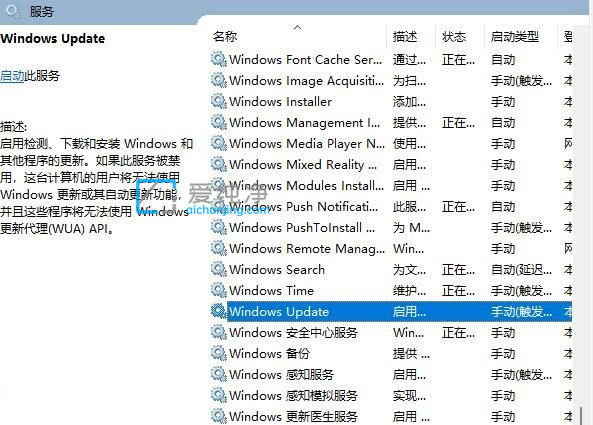
第五步:在打开的服务属性窗口中,启动类型修改成“禁用”选项并点击 停止 选项,win11系统关闭禁用更新服务之后,我们点击“确定”即可,这们win11跳过更新关机了。
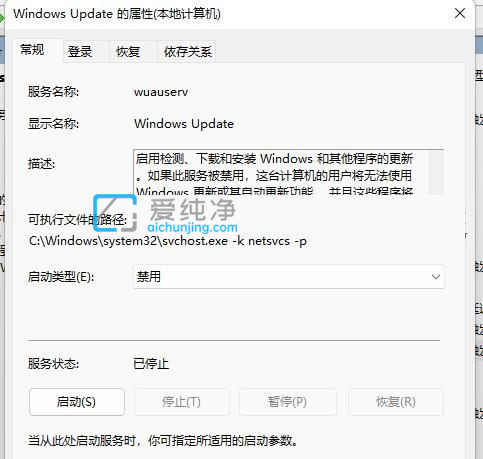
根据以上步骤我们就可以解决win11只能更新后关机的问题了,更多精彩资讯,尽在爱纯净!
| 留言与评论(共有 条评论) |