


U盘是我们现在工作能经常会使用到的一个工具,有些小伙伴发现win11系统中U盘的传输速度太慢了,每次拷贝东西都非常的费劲,其实我们可以通过提高U盘性能来解决这个问题,下面小编给大家讲解一下Win11怎么提高U盘性能的方法。
Win11提高U盘性能的方法:
第一步:首先我们往win11电脑上插入U盘,或移动硬盘,然后打开win11系统桌面的此电脑图标,找到对应的U盘分区,鼠标点击右键该分区,在打开的菜单项中选择 属性 选项。
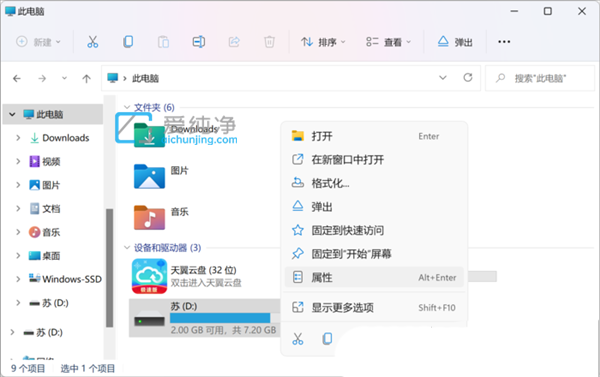
第二步:在打开的U盘属性界面中,先切换到 硬件 选项卡,然后选择U盘,或移动硬盘对应的设备,然后鼠标点击右下角的属性选项。
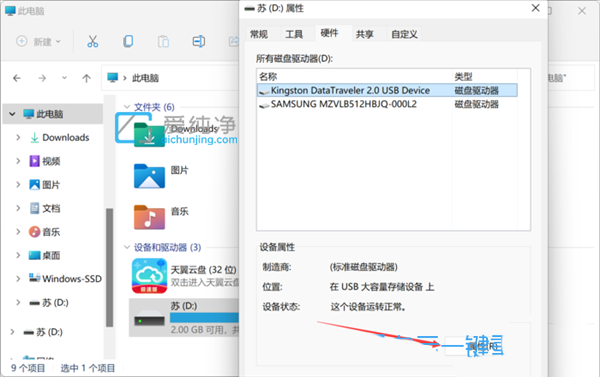
第三步:在弹出的U盘的属性界面,切换到 常规 选项卡,再点击改变设置;
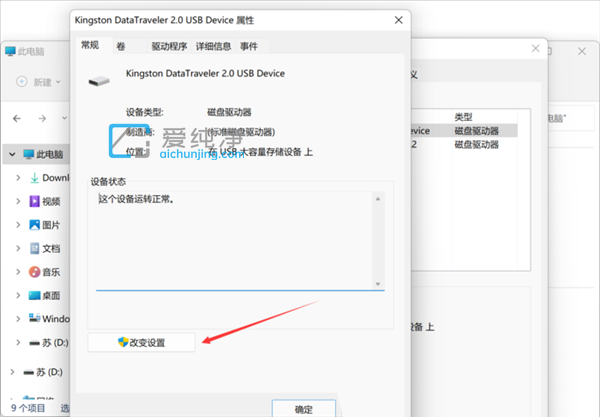
第四步:接着切换到 策略 选项卡下,选择更好的性能(启用 Windows 中的写入缓存功能,但你必须使用安全删除硬件通知图标安全地与设备断开连接);
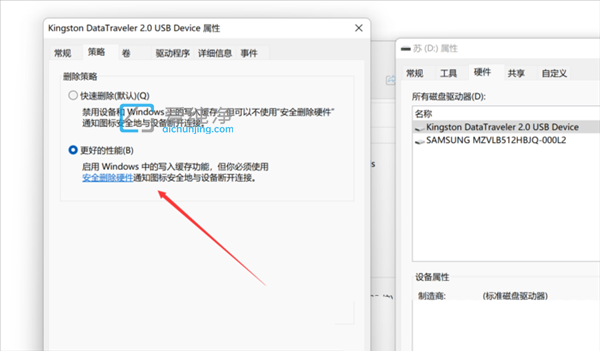
Win11怎么提高U盘性能的操作方法就给大家介绍到这里了,大家可以根据以上步骤来尝试一下,更多精彩资讯,尽在爱纯净。
| 留言与评论(共有 条评论) |