


日常我们会需要使用到触摸板,有些小伙伴就想要设置win10触摸板手势,但是不知道要怎么设置才好,今天小编给大家带来win10触摸板手势怎么设置的方法,还不会设置的小伙伴跟着小编一起来看看具体的设置方法吧。
win10触摸板手势的设置方法:
第一步:首先我们鼠标点击win10任务栏上面的“Windows”按钮,打开始菜单在里面选择“设置”选项。
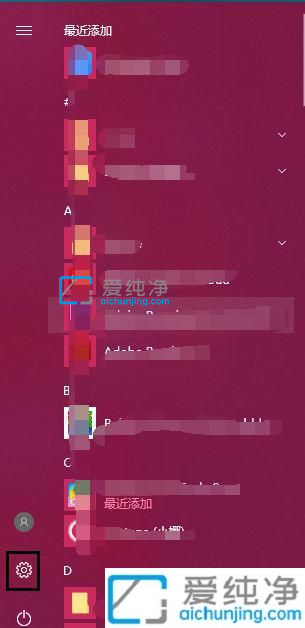
第二步:在打开的Windows 设置窗口中,选择“设备”选项。
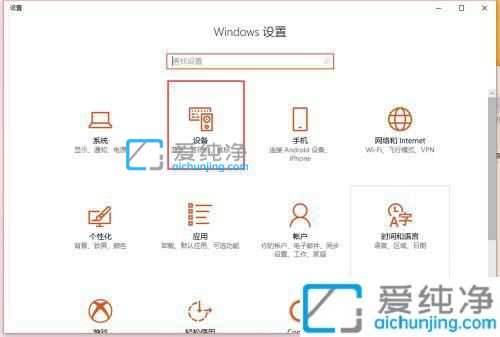
第三步:在打开的设备界面中,选择“触摸板”选项。
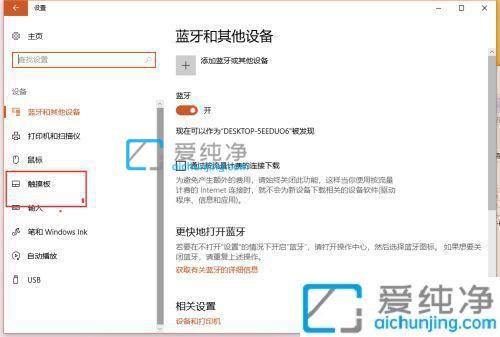
第四步:在触模板的“点击”选项下面,可以有哪些点击操作的选项。
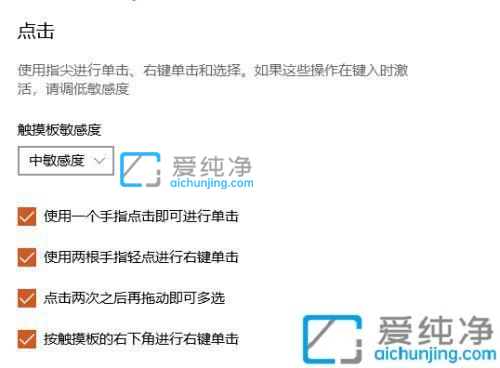
第五步:在触模板的“滚动和缩放”选项下面,可以有哪些滚动和缩放操作的选项。
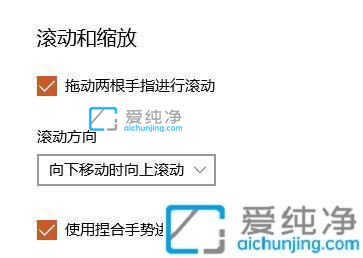
第六步:在触模板的“三指手势”选项下面,可以有哪些三指手势操作的选项。
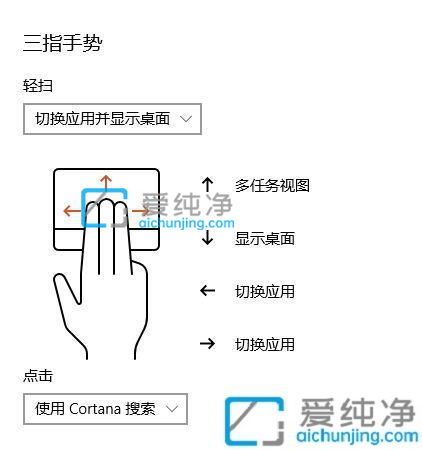
第七步:在触模板的“四指手势”选项下面,可以有哪些四指手势操作的选项。
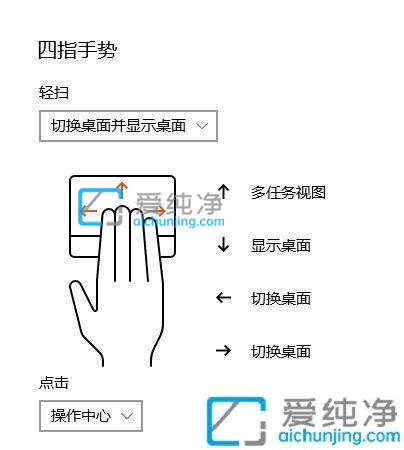
关于win10触摸板手势怎么设置的方法就给大家讲解到这了,如果你也有相同需要的话,可以按照上面的方法来操作就可以了,更多精彩资讯,尽在爱纯净。
| 留言与评论(共有 条评论) |