


一般情况下win10桌面的比例都是默认的,有些用户想要设置一下桌面显示比例,但是不知道应该怎么设置,其实设置的方法很简单,只需要跟着小编以下的步骤来设置就可以了,大家一起来学习以下吧,希望可以帮助到大家。
win10调整屏幕比例的方法:
第一步:首先我们鼠标右键点击win10系统桌面的空白地方,在弹出的菜单中选择 显示 设置。
第二步:在打开的显示界面中,鼠标点击 缩放与布局 下面方箭头所指的位置。
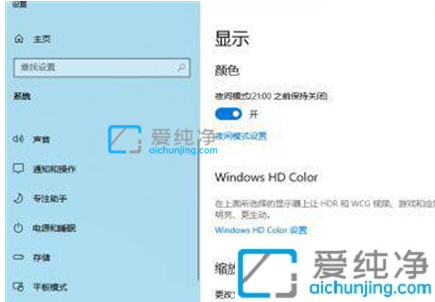
第三步:在出现的的下拉菜单中,选择想要合适的缩放的比例,笔者这里选择175%。
第四步:设置好屏幕的缩放比例之后,整个电脑屏幕的显示比例将比原来放大了175%倍。
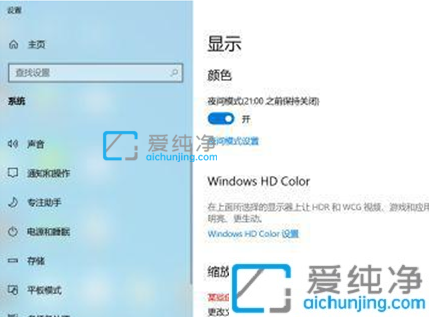
第五步:如果不喜欢这样的屏幕比例,我们可以重新选择100%。
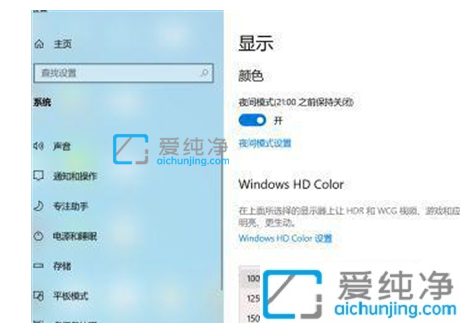
win10桌面显示比例怎么设置的方法就给大家分享到这里了,直接进入设置界面操作即可,更多精彩资讯,尽在爱纯净。
| 留言与评论(共有 条评论) |