


有些用户为了自己电脑中文件的安全性,会给磁盘bitlocker加密,但是使用了一段时间之后,觉得bitlocker加密操作太烦了,就想要解锁bitlocker加密,下面针对这个问题小编今天来给大家讲解一下win11如何解锁bitlocker加密的方法,一起来看看吧。
win11关闭bitlocker加密的方法:
第一步:在进入win11系统桌面之后,打开桌面上的“此电脑”图标,然后鼠标找右键被加密的硬盘分区,在弹出的菜单中选择“显示更多选项”选项。
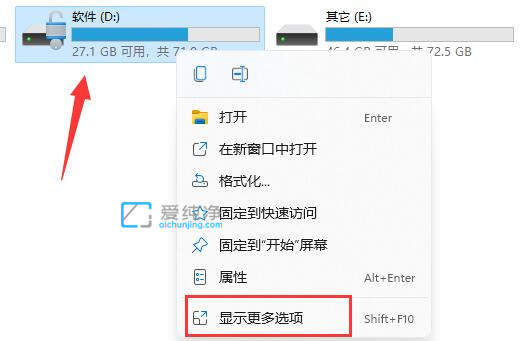
第二步:在弹出的二级菜单中,鼠标点击“管理Bitlocker”选项。
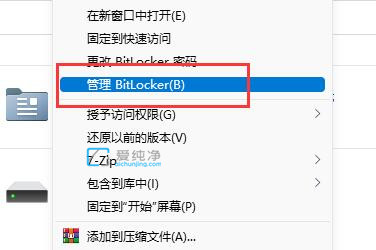
第三步:在进入的管理Bitlocker界面中,鼠标点击“关闭Bitlocker”选项。
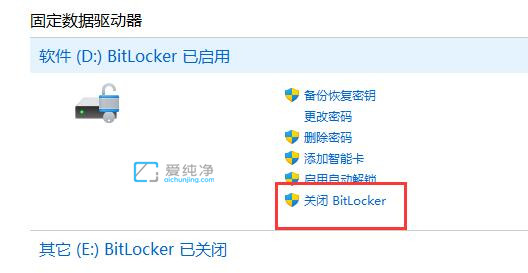
第四步:在弹出确认关闭提示中,选择“关闭Bitlocker”选项。
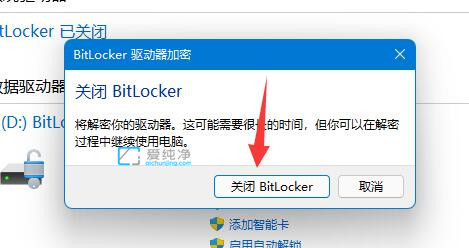
第五步:等待win11系统解密硬盘分区的进度条走完,就可以解除win11硬盘分区加密了。
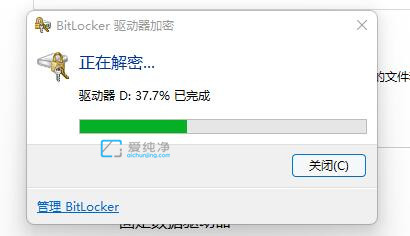
win11如何解锁bitlocker加密的方法就给大家分享到这里了,希望本教程能够帮助到你,更多精彩资讯,尽在爱纯净!
| 留言与评论(共有 条评论) |