


近期一些小伙伴在打开win10电脑的时候,发现屏幕一直转圈黑屏,不知道是怎么回事,那么我们遇到这种情况应该怎么办呢?其实方法很简单,下面小编给大家讲解一下win10开机一直转圈黑屏的解决方法。跟着小编一起来看看吧。
win10黑屏转圈进不去桌面的方法:
第一步:如果我们开机登录的时候,出现一直转圈黑屏进入不了系统,该怎么办?这时我们长按机箱上的开机键,一直按到电脑断电关机,再次按下开机键win10电脑启动时就会进入自动修复模式。
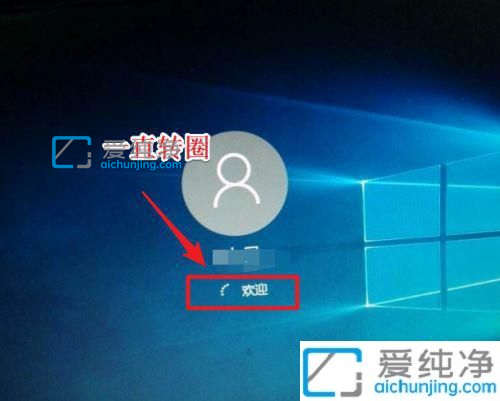
第二步:在自动修复情况下,鼠标点击 查看高级选项 选项。
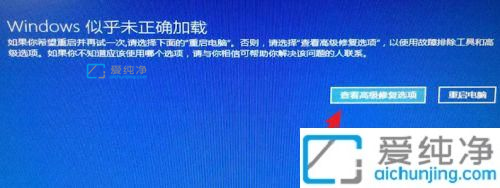
第三步:接着鼠标点击 疑难解答 选项。
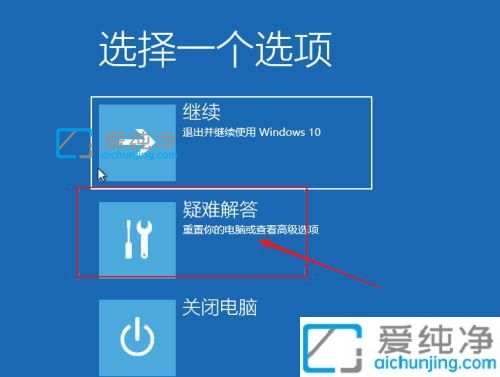
第四步:再点击 高级选项 选项。
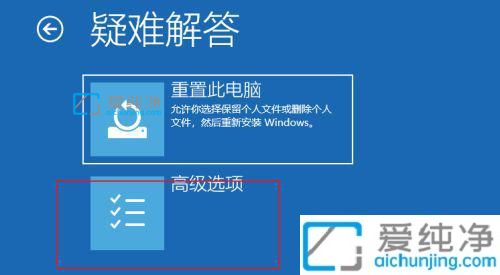
第五步:然后在高级选项界面中选择 启动设置 选项。
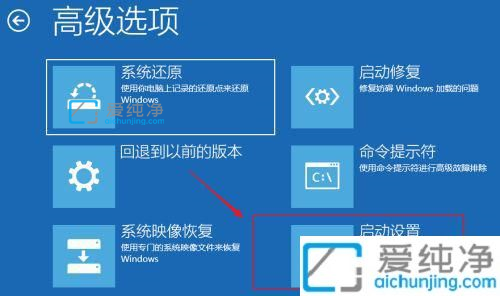
第六步:之后我们鼠标点击 重启 选项。
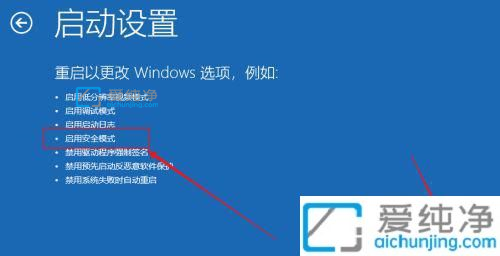
第七步:Win10电脑重启之后,如下图所示按数字选择相应的模式,我们按下数字键4进入安全模式。
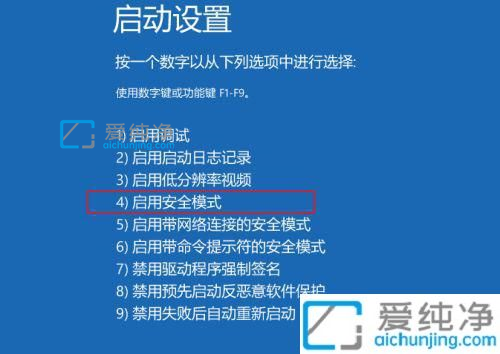
第八步:接下来进入win10系统的安全模式。
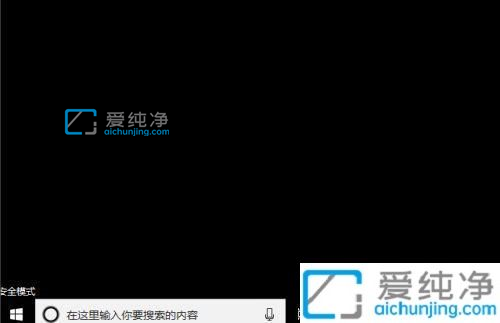
第九步:在安全模式中,使用快捷键:win+r,打开运行窗口,输入命令:appwiz.cpl。
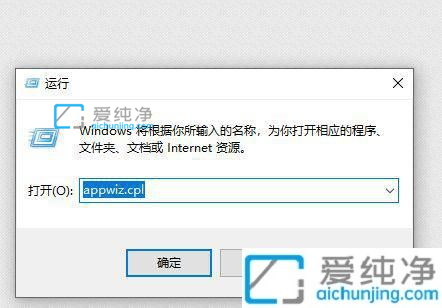
第十步: 在打开的程序和功能窗口中,鼠标点击 查看已安装的更新 选项。
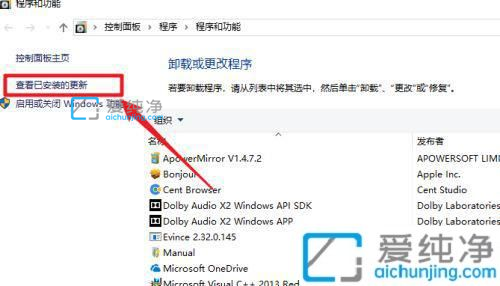
第十一步:找到最近安装的更新先卸载掉。如果是最近安装了驱动程序,则也可以根据实际情况将期卸载。之后重启系统,尝试再次引导 。
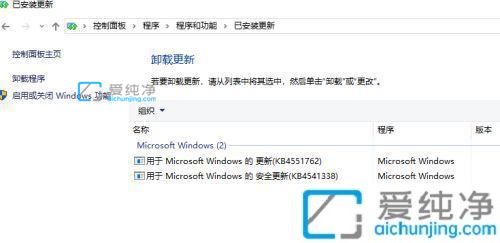
以上就是小编带来的win10开机一直转圈黑屏的修复方法了,有遇到相同问题的用户可参考本文中介绍的步骤来进行修复,更多精彩资讯,尽在爱纯净。
| 留言与评论(共有 条评论) |