


win7系统新装之后,我们会对电脑硬盘进行分区处理,但是一些小伙伴觉得分区过多了,想要删除一些,下面小编给大家介绍一下Win7怎样删除硬盘分区,有相同需求的小伙伴跟着小编一起来看看吧。
Win7详细删除硬盘分区步骤:
第一步:首先在win7系统桌面上找到“计算机”图标,鼠标右击,在出现的菜单中选择“管理”选项:

第二步:在弹出计算机管理界面中,我们就可以看到左侧的菜单:
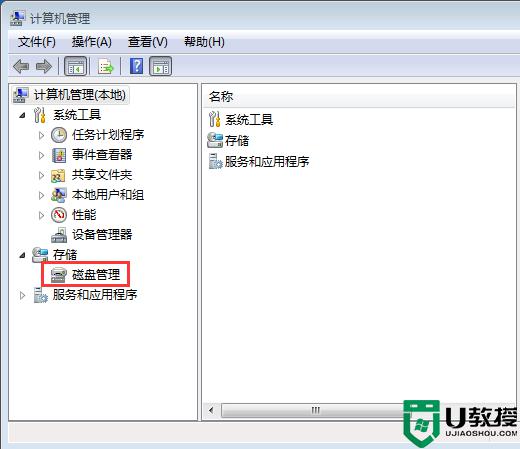
第三步:在计算管理界面左侧,点击“磁盘管理”;如图所示:
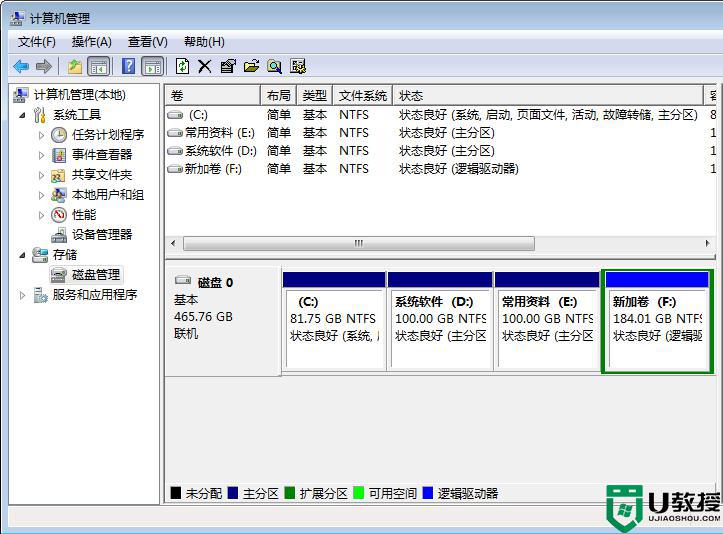
第四步:之后,用户就可以在中间窗口看到已有的分区;如图所示:

第五步:选取欲删除的分区,并点击“删除卷”选项;如图所示:
第六步:最后,待相关的提示弹出后,按下“是”就可以了,另外,删除卷会删除其上的所有数据,因此最好提前进行备份。
以上就是有关Win7怎样删除硬盘分区的操作方法了,有需要的用户就可以根据小编的步骤进行操作了,希望能够对大家有所帮助。
| 留言与评论(共有 条评论) |