

Win10系统怎么设置IP地址?电脑的IP地址是电脑在网络上的识别代码,IP地址就像我们的身份证一样,电脑连接网络之后,有的会自动分配IP地址,有的就需要我们自己手动设置,那么Win10系统怎么设置IP地址呢?想知道的用户可以跟着小编一起看看下面的步骤。
具体步骤如下:
第一步:在WIN10桌面上,右下角的状态栏上,找到“小电脑”图标(即网络连接图标);小提示:IP是英文单词Internet Protocol的缩写形式,中文意思就是“网络之间互连的协议”IP协议也被称之为英特网协议。

第二步:鼠标左键单击“网络图标”标示,会弹出界面,在界面上,点击“网络设置”;小提示:IP地址分为A、B、C、D、E五类,我们经常用到的是A类。
第三步:点击“网络设置”后,会弹出如下界面,先点击“以太网”之后弹出的界面中,选择点击“网络和共享中心”;
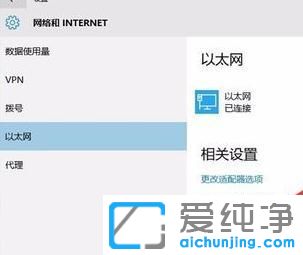
第四步:点击“网络和共享中心”后,会弹出如下界面,在界面上,选择“以太网”;
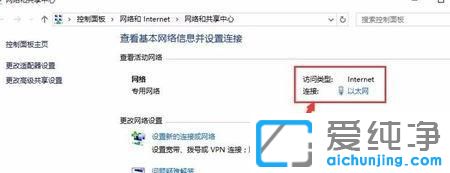
第五步:点击“以太网”,会弹出以太网状态界面,如下图2所示,点击图2上的“属性”选项;
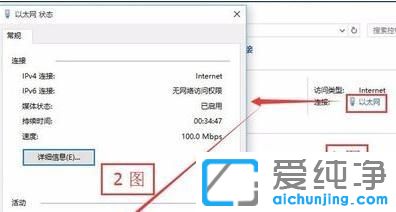
第六步:点击“属性”选项后,会弹出下图示,在下图的图2中,选择“Internet协议版本4(TCP/IPv4)”;小提示:IPV4和IPV6,IPV4是目前所用到的IP协议,IPV6目前只在教育网上有用到,不过在IPV4即将不够用的情况下,IPV6将是下一代IP协议的主打。
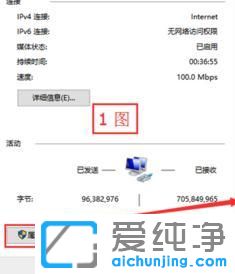
第七步:鼠标左键双击“Internet协议版本4(TCP/IPv4)”,弹出如下界面。先勾选“使用下面IP地址”。分别输入IP地址值,子网掩码值,默认网关值。点击“确定”。至此设定IP结束。
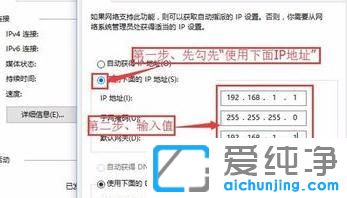
通过本文的指导,您现在应该已经了解了如何在Windows 10电脑上设置IP地址。无论是通过自动获取IP地址还是手动配置IP地址,这些方法都可以帮助您确保您的计算机能够与网络正常连接和通信。
| 留言与评论(共有 条评论) |